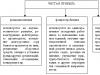Dobrý deň, milí začiatočníci webmasteri.
V tomto článku sa pozrieme na to, ako stiahnuť, nainštalovať a používať najpopulárnejší editor kódu, Notepad++.
Pribudnú aj niektoré doplnky, ktoré zohľadnia najnovšie verzie editora, konkrétne ako pridať prehliadač do ponuky Štart.
Aj v tomto článku zvážime hlavné body práce s editorom, pretože nie je možné opísať všetky jeho schopnosti naraz a je tomu venovaná celá časť (pozri ponuku na konci článku).
Tak poďme na to.
Notepad++ je bezplatný, veľmi pohodlný editor so zvýraznením syntaxe, rozhraním v ruskom jazyku, podporou všetkých programovacích jazykov a množstvom ďalších užitočných gadgetov.
Prvá vec, ktorú sa budete musieť naučiť a čo vás určite bude baviť, je napísať nejaký kód v editore a výsledok okamžite otvoriť v prehliadači, aby ste videli, čo sa stalo, a opravte to, čo nefungovalo tak, ako chcete. chcel by som.
To znamená urobiť, ako to bolo, sandbox alebo ladiaci polygón. Aj keď takýchto programov je na internete dosť, Notepad ++ je v tomto prípade mimo konkurencie.
Priamo v prehliadači otvorí výsledok kódu, ktorý je už realistickejší ako sandbox a môžete v ňom aplikovať napríklad analytiku.
V budúcnosti vám predstavím pluginy, ktoré rozšíria možnosti editora do takej miery, že vo všeobecnosti nič nie je nemožné.
Ale nepredbiehajme a začnime s inštaláciou.
Ako obvykle napíšeme do vyhľadávača "Poznámkový blok ++ Ruské stiahnutie zadarmo." Klikneme na „Hľadať“ a otvorí sa nám toľko ponúk, až nám oči vykúzlia.
Je pravda, že stránka je v angličtine, ale s prekladačom Chrome na tom príliš nezáleží.
Softvér sa však sťahuje priamo z lokality bez akýchkoľvek presmerovaní na stránky na sťahovanie a hosťovanie súborov.
K dispozícii je úplne všetok softvér na úpravu. Hlavná stránka obsahuje najnovšie verzie a ak kliknete na odkaz viac nevs>> , otvoria sa všetky verzie od prvej po najnovšiu.
Je to veľmi aktuálne vzhľadom na nedávny boom aktualizácií editorov a v súvislosti s tým často aj jeho nesprávnu prácu.
Som zvyknutý pracovať s verziou 6.1.2. na ktorý nikdy neboli žiadne reklamácie, tak si ho nainštalujem, ale toto sú moje osobné preferencie, môžete si nainštalovať najnovšiu verziu
Klikneme teda na vybranú verziu, po ktorej sa editor začne sťahovať.
V prehliadači Chrome kliknite v okne sťahovania v ľavom dolnom rohu obrazovky na trojuholník vpravo a v ponuke, ktorá sa otvorí, vyberte možnosť „Otvoriť po dokončení“.

Potom sa zobrazí okno Kontrola používateľských kont. Kliknite na tlačidlo Áno.

V ďalšom okne sa vyberie jazyk rozhrania editora. V predvolenom nastavení už existuje „ruština“, takže stačí kliknúť na „OK“. Potom vás privíta sprievodca inštaláciou, ktorému musíte zadať príkaz „Ďalej“.

Potom budete požiadaní, aby ste si prečítali licenčnú zmluvu, čo je lepšie len "Prijať", pretože všetky sú štandardné.

Potom sa zobrazí priečinok, v ktorom je nainštalovaný editor, zvyčajne je to Program Files, kliknite na tlačidlo "Ďalej".

Potom sa vás opýta, ktoré súčasti programu musíte nainštalovať. Často sa stáva, že sa v takomto zozname skrývajú reklamné aplikácie, ale skontroloval som, že nič také nie je, takže „Ďalej“.

Tu je potrebné určiť, kde a aké skratky sa vytvoria. Tiež nemôžete robiť nič a stačí kliknúť na „Inštalovať“

Prebehne inštalácia a znova sa otvorí okno sprievodcu inštaláciou, v ktorom musíte zadať príkaz „Dokončiť“.

Potom sa na paneli úloh v spodnej časti obrazovky zobrazí ikona s obrázkom listu poznámkového bloku s ceruzkou a ak na ňu kliknete, otvorí sa hlavná stránka editora.

Ak sa ikona editora na paneli úloh nezobrazí, musíte prejsť do ponuky „Štart“ (prvý znak v spodnej časti obrazovky), nájsť tam riadok „Poznámkový blok ++“, kliknúť naň a v podmenu, ktoré sa otvorí, kliknite pravým tlačidlom myši na riadok s ikonou Poznámkový blok ++ (poznámkový blok s ceruzkou), otvorí sa ďalšie menu, v ktorom musíte vybrať "Pripnúť na panel úloh".
Musí byť umiestnený na paneli úloh, pretože v budúcnosti ho budete musieť používať veľmi často a editor môžete otvoriť z panela úloh jedným kliknutím.
Nainštalovaný editor Notepad++. Teraz začína zábava.
Sprievodca aplikáciou
Návod zaberie celú časť, pretože nie je možné opísať všetky funkcie programu Notepad++ v jednom článku.
Začnime teda tu a pokračovanie si pozrite v menu na konci článku.
Ešte ani neviem, koľko položiek bude obsahovať, keďže editor má už asi päťdesiat pluginov a nechýba ani horizontálne menu a panel nástrojov.
Najprv sa naučme, ako urobiť to, o čom som hovoril na začiatku článku, a to otvoriť výsledok napísaného kódu v prehliadači.
Jednoducho povedané, sledujte, ako prehliadač zobrazuje to, čo sme napísali v editore.
Aby ste to dosiahli, budete musieť v počítači vykonať niekoľko príprav. Nie sú vôbec ťažké a sú hotové raz.
Po ich spustení bude možné v prehliadači otvárať toľko súborov, ktoré ste napísali. Dokonca napísať celý web.
Takže, aby sa súbor napísaný v programe Poznámkový blok otvoril v prehliadači vášho počítača, tento súbor musí byť prítomný vo vašom počítači.
A keďže to samozrejme nie je vo vašom OS štandardne zabezpečené, musíme si ho vytvoriť, alebo skôr vytvoriť miesto (priečinok), do ktorého uložíme súbor napísaný v programe Poznámkový blok. A prehliadač to tam uvidí a zobrazí na obrazovke.
Priečinok je najjednoduchšie vytvoriť v knižnici dokumentov, pretože je k nemu jednoduchý prístup. Na tieto účely si samozrejme môžete zvoliť akékoľvek iné miesto v počítači.
Prejdeme do knižnice "Dokumenty" (Štart - Počítač - Dokumenty) a kliknutím pravým tlačidlom myši na pole so súbormi vyberte v ponuke, ktorá sa otvorí, položku "Vytvoriť".
V ponuke "Nový" vyberte "Priečinok", po ktorom sa v stĺpci súboru knižnice "Dokumenty" zobrazí riadok s logom priečinka a modrý riadok - "Nový priečinok".

Stlačíme kláves „Bachspace“, riadok „Nový priečinok“ sa vymaže a namiesto neho napíšeme názov „stránka“. Nakoniec kliknite na prázdne pole - priečinok „site“ sa uloží.
To znamená, že priestor na vašom počítači pre súbory napísané v programe Notepad++ je pripravený.

Ak plánujete vytvárať a otvárať súbory php, je to veľmi odlišné, pretože skripty budú vyžadovať tlmočníka, ktorého funkcie môže vykonávať .
Teraz otvoríme editor kliknutím na jeho ikonu a dostaneme sa na hlavnú stránku programu Poznámkový blok ++.

Na tejto stránke nájdeme ikonu „Nový“, ktorá sa nachádza úplne na začiatku nástrojovej lišty editora (najvrchnejší riadok) a kliknutím na ňu otvoríme novú záložku nev1, v ktorej vytvoríme súbor.
 .
.
Ďalším krokom je nájsť menu "Kódovanie" v rovnakom hornom riadku a kliknutím naň vybrať UFT8 (bez kusovníka). Toto kódovanie je navrhnuté tak, aby správne zobrazovalo ruské písmená.
V iných kódovaniach sa všetky ruské písmená zobrazia ako otázniky alebo niektoré iné nejasné znaky.

Súbor je html dokument, a aby ste nestrácali čas písaním jeho kostry, odporúčam prejsť na kapitolu, skopírovať kód uvedený na začiatku článku a vložiť ho do nev1.

Mimochodom, v tom istom článku sa dozviete, z čoho pozostáva kostra html dokumentu. Prísť vhod.
Teraz klikneme na ponuku „Súbor“ (horný riadok), vyberieme „Uložiť ako ...“ a v okne vyhľadávania prieskumníka, ktoré sa otvorí, nájdeme priečinok „stránky“, ktorý sme vytvorili.

Otvoríme ho (otvorí sa prázdne pole) a v spodnej časti k názvu súboru nev1 priradíme príponu, v ktorej dokument vytvoríme.
Môže to byť nev1.html alebo nev 1.css alebo nev 1.php. Vo všeobecnosti môžete odstrániť nev 1 a okamžite napísať index.html, index.php alebo style.css a "Uložiť".
Mimochodom, editor podporuje všetky rozšírenia dostupné v prírode.

Potom bude náš súbor v editore vyzerať pekne.

Teraz môžete skúsiť niečo napísať do tela dokumentu (značka tela) a uvidíte, ako prehliadač zobrazí náš záznam.
Skúsme napísať najväčší nadpis h1.

Napísaný kód uložíme kliknutím na tretiu zľava na paneli nástrojov ikonu - "Uložiť".
Mimochodom, každá ikona umiestnená na paneli s nástrojmi editora má pri umiestnení kurzora nad ňu názov príslušného nástroja v ruštine, čo eliminuje chybu.
Pri ukladaní sa disketa súboru zmení z červenej na modrú, čo tiež vždy varuje pred chybou.
Ak chcete otvoriť výsledok, nájdeme ponuku „Spustiť“ a v nej vyberieme váš prehliadač.

Keďže mám Chrome, otvorím súbor v ňom.

Teraz môžete bezpečne experimentovať s html kódom a štýlmi (môžu byť napísané aj v html súbore, v tagu head) a hneď uvidíte, čo z toho vzíde.
Aktualizovať
Túto kapitolu musím zaradiť do článku už tento rok 2019, keďže editor aj softvér zažili od písania článku boom aktualizácií.
Začal som dostávať komentáre, že v ponuke Štart nové verzie editora nemajú zoznam prehliadačov, v ktorých môžete otvárať súbory.
Pre mňa to bolo akosi nepochopiteľné, presne dovtedy, kým som si nekúpil nový notebook s Windows 10 a nenarazil som na rovnaký problém.
Ak máte to isté, prečítajte si riešenie, ak nie, preskočte túto kapitolu.
Takže v ponuke Štart nie je žiadny zoznam prehliadačov, ale je tam nejaký svinstvo ako Wiki a niečo iné, čo nič neotvorí.
V prvom rade ideme do Počítač - jednotka C. Máme záujem o dva priečinky Program Files a Program Files (x86)

Otvoríme oba a uvidíme, ktorý z nich má nainštalovaný Nontepad ++ a ktorý priečinok Google obsahuje Chrome.
Mám ich v rôznych adresároch. Len nechápem, prečo Microsoft nainštaloval Chrome a Mozillu do x86. Ale čo je, je.
Prejdeme na Panel s nástrojmi, v prvej desiatke sa otvorí ikonou Hľadať na paneli úloh, kde je potrebné zadať príkaz Panel s nástrojmi, potom Programy a funkcie a vymazať náš Poznámkový blok ++.
Potom znova prejdeme na domovskú stránku Notepadd ++ a vyberieme verziu editora pomocou ikony (x86), už sa nemôžete pozerať na bitovú hĺbku.

Stiahnite si ho a spustite editor, ako je popísané vyššie.
Ponuka Štart je rovnaká, takže prehliadače pridáme manuálne.
Najprv si po nainštalovaní prehliadača napíšme niečo do editora na testovanie.

Teraz sa pozrime, trochu som to prerobil, nie celkom tak, ako to bolo, najmä pre teba, dobre, pochopíš podstatu.

Všetko nadbytočné sa dá odstrániť. Ak to chcete urobiť, stlačte Zmeniť klávesové skratky

Otvorí sa okno Hot Keys, v ktorom klikneme na riadok s názvom možnosti, ten je zvýraznený modrou farbou a klikneme na Delete (Delete).

Zatvorte okno a znova v ponuke Štart. Ostal v ňom len jeden riadok – Launch.
Poďme na to. Otvorí sa okno Spustiť s výzvou na zadanie parametrov.

Klikneme na vyhľadávač (štvorec s tromi bodkami) a nájdeme požadovaný prehliadač vo vyhľadávači, ktorý sa nám otvorí v počítači.
To je opäť Tento počítač - Jednotka C - Program Files (x86) - Google - Chrome - Aplikácia
Tento adresár obsahuje spustiteľný súbor prehliadača.

Dvakrát naň kliknite a cesta k súboru sa zobrazí v okne Spustiť editor.

Ale toto je len spustenie prehliadača a musíme súbor otvoriť v tomto prehliadači, takže musíme pridať príkaz do existujúcej cesty
$ (FULL_CURRENT_PATH)
Všeobecný záznam v riadku parametrov okna Run bude vyzerať takto
"C:\Program Files (x86)\Google\Chrome\Application\chrome.exe" "$(FULL_CURRENT_PATH)"

Zadajte a OK.
Teraz v okne Spustiť kliknite na tlačidlo Spustiť.
Výsledok

Môžete to skontrolovať z ponuky Štart - všetko funguje dobre.
Ostatné prehliadače sa pridávajú presne rovnakým spôsobom. Uistite sa, že prehliadač a editor sú v rovnakom adresári.
Možno tomu musíte venovať pozornosť aj vo fáze sťahovania aplikácie. Musíte to vziať do úvahy a bližšie sa pozrieť na inštaláciu ďalších programov do počítača.
S najväčšou pravdepodobnosťou sa počas procesu načítania tento problém rozoberá v dialógových oknách, ale zo zvyku po sedmičke sa mu nevenuje potrebná pozornosť.
Začíname s programom Notepad++
Pre webmasterov, ktorí používajú CMS na správu svojich stránok, je editor Notepad++ tiež veľmi užitočný a navyše hneď na začiatku.
Ak si totiž motor nainštalujete sami, budete musieť v ňom zakódovať súbor „config“ a kódovanie môžete vykonať iba v tomto editore.
A teraz sa pozrime, čo ešte je na paneli nástrojov a s čím budete musieť najčastejšie pracovať.
Možnosť dopredu-dozadu - dve polkruhové šípky. V podstate, samozrejme, späť.
Ak sa napríklad pomýlite a prehliadač zobrazí riadok, ktorý môžete rýchlo vrátiť späť a všetko vrátiť na svoje miesto bez vyberania kódu, pričom počet takýchto krokov nie je obmedzený.

Veľkosť kroku je jedno kliknutie, takže môžete experimentovať do sýtosti bez strachu, že pokazíte celý kód.
Ďalšou skvelou funkciou, ktorá výrazne uľahčuje písanie kódu, je drag and drop. Ľubovoľnú časť kódu môžete myšou pretiahnuť na ľubovoľné miesto v kóde, stačí vybrať požadovanú časť a presunúť ju kamkoľvek chcete.
Veľmi často po prezeraní výsledku existuje túžba vymeniť niektoré prvky, a tu pretiahnutie výrazne zjednoduší proces.
Mimochodom, môžete tiež presúvať otvorené karty, rovnako ako v prehliadači.
Ak si nie ste úplne istí správnym pravopisom niektorých html značiek a atribútov, css vlastností a hodnôt, funkcií, operátorov a iných php prvkov, môžete si pre nápovedu zapnúť automatické dopĺňanie.
Keď aktivujete túto možnosť, hneď ako napíšete prvé písmeno, Poznámkový blok vám ponúkne niekoľko hotových možností slov.

Táto možnosť je povolená takto. V ponuke "Možnosti" vyberte položku "Nastavenia". V okne nastavení vyberte kartu "Zálohovanie / Automatické dokončovanie".
Potom pod nadpisom „Automatické dokončovanie“ začiarknite políčko „Povoliť pre každý vstup“.

Na úplnom začiatku učenia sa programovacích jazykov sú tieto tipy len záchranou. Koniec koncov, nie je možné rýchlo sa naučiť a zapamätať si všetky prvky kódu a dokonca ani správnosť ich písania v angličtine.
V tej istej sekcii môžete aktivovať možnosť „Rezervovať“ alebo zálohovať, čo vám umožní uložiť napísaný súbor do samostatného priečinka v počítači.
Ak to chcete urobiť, pod nadpisom „Zálohovanie“ vložte bodku do začiarkavacieho políčka „Jednoduché“ a potom začiarknite políčko „Vlastný priečinok na uloženie“.
Potom kliknite na políčko s tromi bodkami a v okne vyhľadávania, ktoré sa otvorí, vyberte priečinok, do ktorého editor uloží všetky kópie súborov, ktoré ste napísali.
Hľadajte v programe Poznámkový blok++
Vyhľadávací editor nie je vybavený len funkciami vyhľadávania. S ním môžete vykonať viacero zmien v súbore a dokonca aj vo všetkých otvorených súboroch naraz.
Môžete zmeniť ktorýkoľvek zo znakov a ľubovoľné slovo, ako aj pridať na začiatok alebo koniec riadku.
Môžete pridať alebo odstrániť medzery za určeným znakom alebo slovom, ako aj medzi riadkami.
Téma vyhľadávania je pomerne rozsiahla, a preto o nej bude onedlho samostatný príspevok.
Ak sa niekomu nechce čakať, skúste sa pohrať s tlačidlami a symbolmi vo vstupných poliach v záložke Nahradiť v okne Hľadať (ikona Ďalekohľad). Čakajú na vás úžasné objavy.
Prajem vám tvorivý úspech.
Otočte sa
- Mami... mami-ach!
- Čo je syn?
- Pod mojou prikrývkou je monštrum!
- Ktorú som si včera priniesol z klubu, tak to je.
prevodník
Tento plugin prevedie vybraný text (alebo ASCII hex reťazec) na ASCII alebo hex reťazce podľa vášho výberu. Formát vygenerovaného hexadecimálneho reťazca je možné nastaviť zmenou možností v sekcii z converter.ini . To si bude vyžadovať reštartovanie editora Notepad++.
Pomocou tohto doplnku Notepad++ môžete spustiť príkazový riadok s parametrami. Notepad ++ dokonca obsahuje pokyny, ako vytvoriť kompilácie skriptov pre každý typ súboru zdrojového kódu.
Pomocou tohto pluginu môžete riešiť rôzne zložité úlohy. Napríklad musíte skompilovať súbory C pomocou NppExec, spustiť ich a zobraziť svoje údaje.
Tu je návod, ako sa to robí pre Perl. To znamená jednoducho prispôsobené pre C
| 1 2 3 4 5 6 7 8 9 10 11 12 13 14 | * Otvorte Poznámkový blok * Zadajte F6 a otvorte okno spustenia * napíšte nasledujúce príkazy: o npp_save< -- Saves the current document
o CD $(CURRENT_DIRECTORY) <-- Moves to the current directory
o perl.exe -c -w "$(FILE_NAME)" <-- executes the command perl.exe -c -w |
* Otvorte Poznámkový blok * Zadajte F6 a otvorte okno spustenia * napíšte nasledujúce príkazy: o npp_save< -- Saves the current document
o CD $(CURRENT_DIRECTORY) <-- Moves to the current directory
o perl.exe -c -w "$(FILE_NAME)" <-- executes the command perl.exe -c -w

NppExport
Užitočný plugin Notepad++, pomocou ktorého môžete exportovať súbory do formátov html, rtf

Tu je návod, ako to funguje. Otvorte súbor, prejdite na kartu „P l agina" > NppExport > Exportovať do HTML. To znamená, že exportujeme súbor do formátu HTML. Kód je možné zobraziť v akomkoľvek prehliadači

Mimoriadne užitočný plugin. S ním môžete pracovať so súbormi priamo na serveri. Doplnok vám umožňuje okamžite sťahovať súbory zo servera, vykonávať v nich zmeny priamo v okne editora a ukladať ich, čím sa upravený súbor automaticky odošle späť na server. Je to veľmi pohodlné, verte mi!
NppNetNote
S týmto doplnkom Notepad++ budete môcť upraviť súbor na diaľku. To znamená, že sa môžete pripojiť sami alebo nechať svojho priateľa pripojiť sa k vášmu súboru a potom môžete súbor upravovať obaja naraz.
zapojiťmanažér
Tento doplnok je mozgom systému aktualizácie textového editora Notepad++. Pomocou tohto pluginu môže používateľ aktualizovať, odstraňovať alebo inštalovať pluginy pre Notepad++. Stačí otvoriť tento doplnok, vybrať doplnok zo zoznamu dostupných na stiahnutie a nainštalovať ho. Alebo len aktualizujte pluginy. Je ich veľa. Štandardne mám nainštalovaných 10 pluginov a v zozname dostupných som ich už počítal 72 pluginov pre Poznámkový blok++!!! Malé objasnenie. V systéme Windows 7 musíte na aktualizáciu spustiť program ako správca.

Kúzlo-Dáma
Tento doplnok je určený na kontrolu pravopisu, podobne ako vstavaný slovník programu Word. Tu je všetko analogicky rovnaké. Len vy budete musieť najprv nainštalovať program ASpell.
Ďalšie užitočné funkcie bezplatného textového editora Notepad++
1. Zvýraznenie syntaxe
Možno aj to je jeden z dôvodov, prečo používam bezplatný textový editor Notepad++. Jeho možnosti zvýrazňovania syntaxe sú úžasné. Počet použitých jazykov je obrovský. V najnovšej verzii programu je ich toľko, že museli byť rozdelené do samostatných kategórií, pretože sa do okna jednoducho nezmestia. Ak chcete, môžete si vytvoriť vlastné pravidlá zvýrazňovania syntaxe.
Napríklad vložte zvýraznenie php kódu

Okrem samotného highlightu spočíva výhoda v tom, že informácie sú rozdelené do špeciálnych kontajnerov, s ktorými môžete študovať zložitý kód, aby ste sa neplietli. V tomto prípade som zo snímky obrazovky vyššie rozbalil riadok 745 (klikol na znamienko mínus „-“), aby som videl celý kontajner. Teraz je namiesto mínus „-“ plus „+“ a štúdium kódu je jednoduchšie a jasnejšie

2. RedaktorKódovaný Notepad++UTF-8 (bezbom)
UTF-8 v angličtine znamená Unicode Conversion Format. Dnes je toto kódovanie jedným z najpopulárnejších a najpoužívanejších. Implementuje reprezentáciu Unicode, ktorá je kompatibilná s 8-bitovým kódovaním textu.
Teraz čo sa týka kódovania UTF-8 bez kusovníka, o ktorom ste už možno počuli. Faktom je, že motor WordPress (pozri) pracuje s kódovaním UTF-8, ale ak používate štandardný poznámkový blok Windows, potom pri ukladaní súborov v kódovaní UTF-8 toto kúzlo pridáva do súborov PHP neviditeľné znaky. Nazývajú sa BOM. Preto UTF-8 bez kusovníka znamená, že súbor neobsahuje všetku túto radosť, t.j. extra neviditeľné postavy. Tento problém je úspešne vyriešený pomocou bezplatného textového editora Notepad++, ktorý dokáže konvertovať alebo uložiť súbory Html (pozri) a PHP (pozri).
Súbor môžete previesť z pôvodného kódovania na kódovanie UTF-8 (bez kusovníka) takto:

Všetko sa robí jednoducho. Vezmite napríklad súbor obsahujúci anglický text, zadajte ruské písmená namiesto anglických písmen, potom prejdite na kartu „Kódovanie“, vyberte „Previesť na UTF-8 bez kusovníka“ a kliknite na ikonu diskety. Všetko, súbor sa uloží.
3. Záložky
Program Notepad++ obsahuje takúto užitočnú vec. Predpokladajme, že mám niekoľko súborov vo formáte .txt, kde ukladám všetky potrebné informácie: rôzne html kódy, pripomienky. Vo všeobecnosti aktuálne pracovné informácie a len často používané informácie. Napríklad potrebujem nájsť na nejaký účel (bez ohľadu na to, na čo) v mojom súbore .txt značky . Okrem týchto značiek môže byť v tomto súbore množstvo ďalších informácií. A ja, aby som našiel tieto značky , budete musieť posúvať dokument nahor a nadol, kým ho nenájdem. Výsledkom je hlúpa práca. A ak potrebujete otvoriť tento súbor .txt nie raz, ale niekoľkokrát denne, nakoniec sa ukáže, že nejaký čas len hlúpo trávime čas posúvaním dokumentu hore a dole. Problém je ľahko vyriešený. Nájdeme riadok, ktorý potrebujeme, a dvakrát klikneme vedľa jeho čísla. A hneď sa oproti nej objaví záložka. A potom sa táto záložka dá ľahko nájsť stlačením F2 na klávesnici.

Notepad++ je open source textový editor pre Windows. Musím pracovať s rôznymi technológiami a neexistuje spôsob, ako nainštalovať všetky editory naraz
(ako Dreamweaver, Visual studio a tak ďalej). Takže ja Ako štandardný textový editor používam Notepad++. Je to jednoduché a rýchle.
Dovoľte mi podeliť sa s vami o niekoľko tipov, ktoré pomôžu webovým vývojárom a dizajnérom zvýšiť produktivitu:
1. Výber blokov:
Rovnako ako vo VS 2010 je v programe Poznámkový blok ++ dostupný aj výber políčok (alebo výber stĺpcov, blokov alebo obdĺžnikov). Pri výbere musíte podržať kláves Alt. Je tiež možné vybrať blok horizontálne.

2. Režim rozšíreného vyhľadávania:
V podstate je potrebné previesť znak nového riadku/tabulátora. Predpokladajme, že potrebujete odstrániť znak nového riadku:
Stlačte Ctrl+H, vyberte „Režim rozšíreného vyhľadávania“. Pomocou \n nájdite, čo nahradiť blokom textu. Kliknutím na tlačidlo Nahradiť všetko odstránite znak nového riadku.
3. Vertikálne prehliadanie s kartami:
Predpokladajme, že potrebujete zobraziť dva súbory a ručne ich porovnať. Karty môžete otvárať vo zvislom zobrazení. Ak to chcete urobiť, kliknite na kartu > „Presunúť do iného zobrazenia (prepnúť na iné zobrazenie)“. Na prepínanie režimov zobrazenia môžete použiť kláves F8.

4. Minifikujte JS:
Môžete vylúčiť voliteľný priestor zo súboru js a pred použitím súbor trochu zmenšiť.
- Upraviť > Operácie s prázdnou > Orezať hlavičku a koncový priestor
- Edit > Blank Operations > Remove Unnecessary Blank and EOL
5. Odstránenie čísel riadkov alebo prvého slova:
V podstate, keď skopírujeme kód z lokality a prilepíme ho, dostaneme čísla riadkov alebo špeciálne znaky, ktoré musíme vylúčiť. Notepad++ to dokáže jednoducho.
- TextFX > Nástroje TextFX > Odstrániť čísla riadkov alebo prvé slovo
6. Pridajte čísla riadkov:
Čísla riadkov môžete pridať cez ponuku Upraviť > Editor stĺpcov > Číslo na vloženie > Nastaviť počiatočné číslo a zvýšiť o >OK.
Môžete tiež pridať ľubovoľný text.
7. Automatické zatváranie značiek HTML/XML:
Ak pracujete so súbormi HTML alebo XML, editor za vás automaticky zatvorí každú značku HTML.
- TextFX > Nastavenia TextFX > Automatické zatvorenie značiek XML/HTML
8. Kódovanie HTML:
Ako bloger musím často zverejňovať zdrojový kód HTML. Pred publikovaním musím kódovať html a Notepad ++ to uľahčuje.
- TextFX > Konvertovať textFX > Kódovať HTML
9. Rýchla generácia dynamických ovládačov:
Povedzme, že chcete, aby sa html ovládače vytvárali dynamicky. Ak to chcete urobiť, najprv vytvorte statickú šablónu HTML. Vyberte požadovaný jazyk a príkaz TextFX > TextFX Convert > Convert Text to Code. Táto funkcia sa postará o úvodzovky a zalomenia riadkov.
10. Prispôsobte HTML Tidy:
Predpokladajme, že máte iba obsah tela HTML a potrebujete vytvoriť platný súbor HTML. Tu prichádza na pomoc HTML Tidy.
- TextFX > TextFX HTML Tidy > Tidy (najbežnejšie je HTMLTIDY.CFG)
11. Spustite v prehliadači:
Súbor HTML môžete otestovať priamo v prehliadači stlačením tlačidla RUN a výberom možnosti Spustiť v prehliadači.
12. Zarovnajte čiary
Toto je možno moja obľúbená funkcia. Viac riadkov môžete zarovnať pomocou funkcie,(čiarka),=(znamienko rovnosti). To je veľmi pohodlné a užitočné pri výbere blokov.

TextFX > TextFX Upraviť > zarovnať viacero riadkov podľa...
13. Odpočinok:
Odstránenie prázdnych riadkov:
TextFX > TextFX Upraviť > Odstrániť prázdne riadky
TextFX > TextFX Upraviť > Odstrániť prebytočné prázdne riadky
Zmena prípadu:
TextFX > TextFX Characters > vyberte správne veľké a malé písmená.
Väčšinu vstavaných funkcií je možné vykonávať pomocou režimu rozšíreného vyhľadávania. Ak máte nejaké ďalšie tipy, pokojne napíšte do komentárov.
Užite si Notepad++ 😉
10.04.2017
Dnes je Notepad++ medzi programátormi veľmi populárny. Tajomstvom takejto slávy je, že má pohodlné zvýraznenie dôležitých častí kódu (syntax), ako aj veľkú sadu funkcií na programovanie a v skutočnosti je to známy Poznámkový blok Windows, ale s načerpanými funkciami. Samotný Notpad je veľmi flexibilný program, ktorý vám umožňuje prispôsobiť ho rôznym potrebám. Pokúsme sa zistiť, ako to najlepšie nakonfigurovať.
Základné nastavenia
Ak chcete získať prístup k hlavným funkciám, vyberte položku "Možnosti" v menu vyššie. Potom vyberte modul "Nastavenie" a kliknite naň. 


Tu si môžete vybrať aj najčastejšie používaný typ syntaxe. Vďaka tomu všetkému nemusíte tráviť čas nastavovaním každého nového dokumentu zakaždým.
Predvolená cesta
Tu používateľ určí adresár, do ktorého Notepad++ uloží dokument. To je veľmi výhodné, ak píšete veľký program a potrebujete vložiť každú časť kódu do jedného priečinka. Ak si však nevyberiete, kam sa majú súbory uložiť, aplikácia vám sama ponúkne adresár, ktorý bol naposledy použitý.



Zálohovanie
Umožňuje vám nastaviť čas ukladania relácie. Spočiatku táto funkcia už funguje. V prípade potreby môžete nastaviť čas každej kópie, ako aj miesto, kde sa tieto súbory uložia. Môžete tiež povoliť zálohovanie pri ukladaní. Potom sa tieto obrázky pridajú do samostatného priečinka a pri každom uložení sa vytvorí nová kópia.

Automatické dopĺňanie
Pomáha vám zjednodušiť prácu s editorom. Tu môžete nastaviť automatické zatváranie zátvoriek aj automatické dopĺňanie celých funkcií a značiek. Je to užitočné, pretože sa nemusíte báť, že program nebude fungovať, pretože je niekde zabudnutá čiarka.



miscellanea
Tu môžete ovládať funkcie, ako je zvýrazňovanie párových značiek, vzhľad prepínaných dokumentov, spracovanie webových odkazov atď. Tu môžete tiež vypnúť automatické aktualizácie Notpadu, ako aj nakonfigurovať príponu súboru a spôsob jej minimalizácie.

Pridané vlastnosti
Okrem tejto sady nastavení môžete zmeniť tlačidlá skratiek v programe Poznámkový blok++. Ak to chcete urobiť, kliknite na tlačidlo "Možnosti" v hornom menu a vyberte "klávesové skratky".

V tomto okne si môžete vybrať, ktoré kombinácie sú zodpovedné za určité funkcie Notpadu, alebo zmeniť existujúce balíky.


Pluginy
Notepad++ vám umožňuje nainštalovať rôzne doplnky, ktoré vám môžu byť užitočné. Napríklad Auto Save alebo Converter.

Makrá
Editor má funkciu záznamu makier, ktorá vám môže uľahčiť prácu.

Notepad++ ako textový editor
Stojí za to povedať, že Notpad sa dá použiť nielen ako platforma na programovanie. Naopak, aplikácia poslúži ako výborná náhrada za štandardný Poznámkový blok, keďže má niekoľko zaujímavých funkcií:
Porovnanie dvoch dokumentov
Ak potrebujete pracovať s dvoma alebo viacerými verziami toho istého textu, napríklad si pozrieť chyby v článku alebo vytvoriť nejaký druh správy podľa podrobného plánu, potom musíte:

Nahrádzanie slov alebo znakov
Stáva sa, že v jednom dokumente je potrebné nahradiť jedno číslo iným alebo zmeniť slová. Úloha sa zdá byť jednoduchá, ale nie, keď ide o dokument s 50 stranami. Na vyriešenie tohto problému potrebujete:

Vo všeobecnosti je editor Notepad++ veľmi flexibilný program, ktorý umožňuje používateľovi prispôsobiť si ho čo najpohodlnejšie. Je pozoruhodné, že Notpad bude užitočný nielen ako aplikácia pre programátorov, ale vďaka funkciám spracovania textu nájde aj bežnému používateľovi čo ponúknuť. Najdôležitejšie je tu všetko správne nastaviť a potom bude efektivita práce vysoká a akákoľvek úloha bude vykonaná mnohonásobne rýchlejšie.