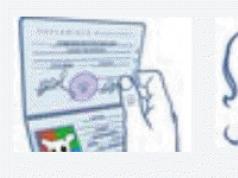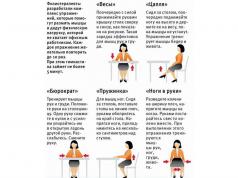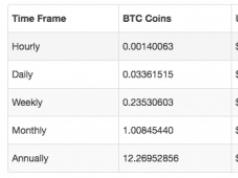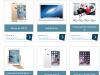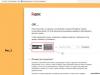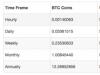Ahojte všetci. Zamyslite sa nad témou súvisiacou s internetom. Je ťažké si teraz predstaviť používateľa s funkčným počítačom, ale bez pripojenia na internet. Dá sa povedať, že internet nás zotročil. Aspoň raz denne nahliadneme do tohto sveta neobmedzených informácií. Najdôležitejšie je, že internet je pripojený. Existuje mnoho rôznych spôsobov pripojenia k internetu, tu máte Wi-Fi a bežný káblový internet a modem. Pokiaľ ide o káblový internet, existujú rôzne technológie na prístup k internetu. V tomto článku sa pozrieme na spôsoby prístupu na globálny web prostredníctvom servera proxy. Pohodlnejšie sa usadíme, začíname.
Čo je proxy?
Ale skôr, ako sa pustíme do práce, ako by to malo byť, zvážime teóriu. Tým, ktorí už vedia, osviežime pamäť a tým, ktorí o tom počujú prvýkrát, dáme porciu užitočných informácií. Takže:
Ukazuje sa, že proxy je druh technológie na prístup k informáciám cez sprostredkovateľa. Náš počítač (z ktorého sa pripájame) sa nazýva klient, zatiaľ čo vzdialený (ktorý nám poskytuje informácie) sa nazýva server. Ale v intervale medzi nimi je napodiv ďalší počítač a nazýva sa proxy server.

Okamžite vyvstáva otázka, prečo takéto ťažkosti? No, keďže to bolo vynájdené, potom to niekto potreboval. Preto sa pozrime na niektoré funkcie, ktoré nám poskytuje proxy server.

Ako vidíte, proxy servery nám pomáhajú riešiť určitý rozsah úloh. A ich použitie závisí od cieľa, ktorý sledujete. Či už sa chcete stať anonymnými, alebo navštíviť stránku zablokovanú vaším poskytovateľom. V organizácii sa napríklad na prístup na internet používajú servery proxy. Vďaka určitým programom sa nastaví proxy server a zobrazí sa zoznam počítačov a prenosu, ktorý majú k dispozícii. Nás ale v tomto článku viac zaujíma tá druhá strana, strana klienta. Predpokladajme, že už máme funkčný proxy server, náš počítač je v ňom zaregistrovaný, ako teraz získame prístup na internet?
Ako pripojiť proxy server?
Ako prehliadač používam Google Chrome, ktorý pre svoju prácu „nahrabáva“ systémové nastavenia, rovnaké ako používa Internet Explorer. Ísť do "Ovládací panel" - "Vlastnosti prehliadača".

Otvorí sa okno, predvolene na karte "generál"... Ak chcete nakonfigurovať proxy server, musíme prejsť na kartu „Pripojenia“.

Teraz v tendrovej časti okna nájdeme tlačidlo "Konfigurácia siete" a kliknite naň.

Okno „Nastavenia lokálnej siete“ je rozdelené na dve časti. Horná časť je zodpovedná za akési zásuvné skripty (ale tie nás teraz nezaujímajú). Spodná časť je z našej strany len taká. Ak chcete začať, začiarknite políčko pred položkou „Použiť ...“ v poli adresy a napíšte to isté, čo je vám známe, adresu vášho proxy servera. Adresa môže byť buď digitálna alebo symbolická, v závislosti od toho, ako je nakonfigurovaný váš server. Moja organizácia používa symbolický zápis adresy. A číslo portu je 8080.

No niečo také. Ak má vaša organizácia aj interné zdroje, napríklad webovú stránku a vy ju používate, nezabudnite začiarknuť políčko „Nepoužívať proxy server pre miestne adresy“, inak sa ukáže, že získate prístup k miestnym informácie cez externé.
Pre zaujímavosť stlačte tlačidlo "dodatočne".

Tu uvidíme okno s malými nastaveniami. Nastavenia vám pomôžu nakonfigurovať vylúčenia a rozsah adresy proxy vo vzťahu k iným protokolom. V skutočnosti, ak sa práve chystáte získať prístup na internet, potom je lepšie sa ničoho nedotýkať. A potom nechtiac, že sa zmeníš 🙂 Necháme to tak, stlačíme "Ok" a skúsime ísť online. Ak sa to podarí, tak vám blahoželám. Ak sa stránka náhle nenačíta, musíte hľadať problémy zo strany servera, ale toto je úplne iný príbeh 😉
Predpokladajme, že máme jeden stroj, nazvime ho „server“, na ktorom je internet a možno aj lokálka. Chceme, aby server a stránky z lokálnej oblasti boli prístupné na inom počítači, nazvime to „klient“. Na oboch počítačoch je spustený WinXP. Čo mám urobiť?
Do servera vložíme ešte jednu sieťovú kartu. Prepájame server a klienta krížovým káblom. Nastavíme nové pripojenie, nazvime to "bridge" na serveri - pripojenie k lokálnej sieti. Sieťovej karte na serveri dáme násilne (vo vlastnostiach TCP / IP) adresu 172.20.0.1, masku 255.255.255.0, predvolenú bránu 172.20.0.1. Na klientovi nastavíme podobné pripojenie, dáme mu adresu 172.20.0.2, masku 255.255.255.0, predvolenú bránu 172.20.0.1. Na klientovi a serveri nastavíme rovnaký názov pracovnej skupiny, napríklad hackeri. Potom sa musia oba počítače navzájom pingovať, t.j. zo servera by mal ping 172.20.0.2 uspieť a z klienta by mal fungovať aj ping 172.20.0.1. Číslo adresy je 172.20, čo tam nie je dôležité, dajú sa vybrať zo širokej škály dostupnej pre lokálne siete: 10.0.0.0 - 10.255.255.255, 172.16.0.0 - 172.31.0.0, 192.528.0.1 - 19.0. Je potrebné zvoliť také adresy, aby zaručene chýbali v už existujúcej lokálnej sieti.
Nainštalujte program Proxy Plus (http://www.proxyplus.net) na server so všetkými predvolenými parametrami. Pri inštalácii hovoríme, že chceme, aby proxy bežal ako server.
Na server prejdeme pomocou prehliadača do systému správy proxy servera, t.j. na adresu http://172.20.0.1:4400/ alebo http: // localhost: 4400 alebo http://127.0.0.1:4400 alebo http: // ľubovoľný ip-server: 4400. Kliknite na odkaz „Nastavenia servera proxy“, potom v zobrazenej podponuke „Zabezpečenie“ a potom na položku „Zabezpečení klienti“. Do textového poľa pod textom „Nová IP adresa klienta:“ napíšte ip-adresu klienta 172.20.0.2, kliknite na „Pridať“.
Vytvárame pravidlá pre spracovanie klienta. Kliknite na „Zoznam prístupov“, potom v podponuke „Všeobecné“ začiarknite políčko „Povoliť zoznam prístupových práv:“ a kliknite na „Uložiť“. V podponuke "Objekty" do poľa "Názov nového objektu" napíšte názov nového pravidla, napríklad "všetky" (bez úvodzoviek). Vo výberovom zozname "Nový typ objektu" vyberte "Všetko". Do poľa "Parameter" napíšte čokoľvek, tento parameter sa nepoužije, ale musí byť prítomný. Napíšeme tam „chtougodno“ (bez úvodzoviek) a stlačíme tlačidlo „Pridať objekt“. Kliknite na odkaz v ponuke „Pravidlá“, do textového poľa napíšte „povoliť všetko“ (bez úvodzoviek) a kliknite na „Uložiť“.
V menu vľavo kliknite na „Správca“, v podmenu „Reštartovať“ a kliknite na tlačidlo „Reštartovať“. Po niekoľkých sekundách sa pole aktualizuje a zobrazí sa v ňom zoznam protokolov a portov.
Teraz, po reštarte a uistení sa, že proxy server sa spustí pri spustení serverového počítača, prejdeme na klienta. Na počítači klienta je potrebné nastaviť adresu proxy servera vo vlastnostiach prehliadača. Pre Internet Explorer musíte prejsť do ponuky "Nástroje" - "Možnosti siete Internet" - "Pripojenie" - "Konfigurovať nastavenia lokálnej siete (LAN)" - tlačidlo "Nastavenia siete LAN". Zaškrtneme políčko "Použiť proxy server ...", do poľa adresy napíšeme http://172.20.0.1, do poľa Port napíšeme 4480, klikneme na OK a OK.
Pre Mozilla Firefox musíte prejsť na "Nástroje" - "Možnosti" - "Rozšírené" - "Sieť" - "Nastavenia pripojenia" - "Nastavenia". Vyberte možnosť „Manuálna konfigurácia proxy“, do poľa HTTP Proxy napíšte http://172.20.0.1, do poľa Port napíšte 4480, začiarknite políčko „Použiť tento proxy server pre všetky protokoly“, kliknite na OK, OK.
Potom budú dostupné všetky lokálne lokality z počítača klienta (t. j. veci dostupné cez protokoly http, https, ftp a niektoré ďalšie. Nie je pravda, že zdroje lokálnej siete (zdieľané priečinky) budú dostupné okrem pre počítač servera, ale ak nemáte žiadne miestne zdroje okrem klienta a servera, nie je to veľký problém. Možno sa tento problém dá vyriešiť konfiguráciou trás na serveri a klientovi, ale ja nie ešte vedieť ako.
Internet sprístupňujeme od klienta. Ak to chcete urobiť, na serveri v rovnakom systéme správy servera proxy kliknite na odkaz „Vytáčanie“ a v podponuke kliknite na „Všeobecné“. V poli „Vybrať pripojenie“ vyberte názov pripojenia, cez ktoré sa server pripája na internet, do polí Používateľské meno a Heslo používateľa zadajte internetové používateľské meno a heslo. Malo by to byť presne to meno a heslo, ktoré vám dal váš poskytovateľ internetu. Kliknite na tlačidlo "Uložiť". V podponuke "Automatické vytáčanie" začiarknite políčko "Povoliť automatické vytáčanie" a všetky začiarkavacie políčka pre všetky protokoly - http, ftp atď. Kliknite na „Uložiť“. To umožní klientovi, keď si vyžiada zdroje z internetu, automaticky spustiť internetové pripojenie na serveri.
V menu vľavo kliknite na „Správca“, v podmenu „Reštartovať“ a kliknite na tlačidlo „Reštartovať“. Po niekoľkých sekundách sa pole aktualizuje a zobrazí sa v ňom zoznam protokolov a portov. Pre každý prípad odporúčam reštart.
Potom, ak je internet na serveri zapnutý, každá požiadavka klienta na internetovú stránku bude spracovaná rovnakým spôsobom, ako by to urobil server. Ak internet nebol zapnutý, zapne sa automaticky, na čo sa od osoby sediacej pred klientom nevyžaduje žiadne ďalšie úsilie.
Všetko! Internet funguje. Sme radi!
Mnoho používateľov, ktorí chcú bezpečne surfovať na internete, je zmätených otázkou "Ako zistím svoj proxy server?" Dôležitosť a netriviálnosť nastolenej otázky sa vysvetľuje účelom splnomocnenia. Jeho hlavnou úlohou je skryť privátnu IP používateľa jej nahradením inou adresou.
Najčastejšie je táto služba žiadaná v oblasti SMM, kde sa musíte z jedného počítača prihlásiť pod rôznymi účtami na sociálnych sieťach. Minimalizuje sa tak riziko zablokovania účtu a nevyvoláva podozrenie zo strany moderátorov. Niekedy to využívajú. Na ilustráciu nastoleného problému si spomeňte na prípady, keď ste išli na cudziu stránku s túžbou pozrieť si video alebo použiť služby, ale objavilo sa upozornenie, že prezeranie je pre váš región obmedzené. Takéto situácie sa vyskytujú neustále, ale kvôli nedostatku vedomostí v otázke, ako zistiť váš proxy server a port, sa tieto problémy môžu zdať neriešiteľné. Navyše sa tým výrazne ochudobňuje možnosť užívateľa získať užitočné informácie, ktoré by bolo možné získať s príslušnými znalosťami.
Vyhradené proxy používa veľa ľudí. Ciele môžu byť veľmi odlišné: od individuálneho používania a prezerania blokovaných webových zdrojov až po firemný segment, kde sa používanie veľkého množstva proxy považuje za normu. Ale zároveň nie každý môže nájsť odpoveď: ako zistiť proxy server, ktorý sa práve používa. Pokúsme sa zvážiť najefektívnejšie možnosti, pomocou ktorých môžete ľahko zistiť všetky potrebné informácie.
Ako zistiť adresu proxy servera - prvý spôsob
Druhý spôsob
Obrazne povedané, nie vždy musíte „šplhať“, aby ste sa dostali do vytúženého cieľa. Občas treba byť šikovný a taktne obísť „horu“. Odpoveď na to, ako zistiť adresu proxy, možno získať najjednoduchším spôsobom. Všetko, čo potrebujete, je kontaktovať správcu systému, ktorý obsluhuje lokálnu sieť. Má dostatočnú kompetenciu pozrieť sa na splnomocnenca a preniesť ho na vás. Problém je v tom, že nie každý môže zistiť, ako kontaktovať správcu systému. Na vyriešenie tohto problému odporúčame kontaktovať skúsenejších ľudí. Povedia vám, kam zavolať, aby ste sa skontaktovali so správcom.

Tretí spôsob
Na ovládacom paneli počítača nájdite a otvorte položku „Network Neighborhood“. V ňom kliknite na „zobraziť sieťové pripojenia“ a potom na „pripojenie k miestnej sieti“. Kliknite naň pravým tlačidlom a vyberte vlastnosti. V okne, ktoré sa otvorí, musíte nájsť internetový protokol TPC \ IP. Znova vyberte "vlastnosti". Ak je začiarknuté políčko „automaticky získať ip adresu“, potom sa nepoužíva žiadny vyhradený server proxy, ak sú tam čísla (napríklad 10.0.0.20), bude to adresa požadovaného servera proxy.



Ako zistiť port proxy
Okrem adresy a hesla môže mnohých používateľov zaujímať otázka, ako zistiť port proxy. Toto je ďalší parameter, ktorý sa používa pri práci s vlastným. Spravidla sa používajú štandardné hodnoty pre port: 8080, 80 atď. Len v ojedinelých prípadoch sa hodnota líši. Adresu portu je možné zobraziť v prehliadači podľa vyššie uvedených krokov. Jeho hodnota sa zmestí vedľa adresy IP. Pracovný port, cez ktorý sa váš proxy skutočne pripája, musí zodpovedať deklarovanej hodnote v nastaveniach systému alebo prehliadača, inak vám nebude fungovať internetové pripojenie.
Pri surfovaní na internete pomocou počítača, notebooku alebo dokonca mobilného zariadenia sa skôr či neskôr každý používateľ stretne s problémom prístupu k niektorým zdrojom. Samozrejme, okamžite vyvstáva otázka, aký je dôvod a ako sa takýchto problémov zbaviť. Alebo napríklad v kancelárii spoločnosti je veľa počítačov a jeden prístup do globálnej siete. Ako v tomto prípade pripojiť všetky pracoviská na internet tak, aby zároveň zostala možnosť kontrolovať využívanie premávky každým zamestnancom? A bezpečnostné otázky kancelárskej siete pred vonkajšími vplyvmi (hackermi) sa v tomto prípade okamžite dostávajú do popredia. Použitie určitého typu pripojenia v takýchto situáciách sa zdá byť najrozumnejším rozhodnutím, takže sa pozrime bližšie na všetky aspekty nastavenia proxy servera v systéme Windows 7.
Okamžite si urobme rezerváciu, že pre rýchlejšiu a anonymnejšiu prácu na internete je lepšie nešetriť peniaze pomocou všetkých druhov bezplatných proxy. Sú veľmi pomalé, pretože na nich už sedí veľa ľudí. Preto sme sa v rámci tohto článku rozhodli použiť niekoľko súkromných proxy na konfiguráciu proxy servera v systéme Windows 7.
Čo to je a aké funkcie plní
Každý má nejakým spôsobom predstavu o mediácii. Zvyčajne sa tento pojem spája s obchodom. Proxy server je tiež akýmsi sprostredkovateľom. Ale to nemá nič spoločné s obchodom. Prostredníctvom proxy servera, čo je súbor sieťových počítačových programov, klient (softvérový alebo hardvérový systémový komponent) požaduje dáta z rôznych sieťových služieb.
Napríklad internetový prehliadač, cez ktorý používateľ prehliada zdroje globálnej siete (stránky), sa najprv pripojí k proxy serveru, ktorý vykoná externé požiadavky. Webový server, na ktorom sa nachádza požadovaná lokalita, odošle ako odpoveď informačný paket. Proxy server vygeneruje tento paket podľa svojich nastavení a odošle ho klientovi (internetovému prehliadaču). Výsledkom je, že používateľ na obrazovke vidí stránku, ktorú potrebuje. V tomto prípade je návšteva zdroja prepojená s úplne inou adresou, ako je IP počítača, z ktorého bola požiadavka uskutočnená.
V kancelárskej sieti sa proxy server pripája cez smerovač, ktorý je v tomto prípade prístupovým bodom. Jeden počítač je pripojený priamo cez jeho sieťovú kartu.
Pripojenie a konfigurácia proxy servera v systéme Windows 7
Predpokladajme, že používateľ chce anonymne navštíviť stránku alebo sa na ňu nemôže dostať z dôvodu blokovania IP adries siete, do ktorej je zahrnutý jeho počítač. Musíte správne vytvoriť pripojenie, to znamená nakonfigurovať proxy server. V závislosti od použitého internetového prehliadača môže byť tento proces viacsmerný, ale iba pred otvorením nastavení proxy servera cez ľubovoľný prehliadač. Ak predtým bolo možné použiť nesprávne ip-adresy pre rôzne prehliadače, teraz to nebude fungovať, s výnimkou Mozilla Firefox. Pripojenie a konfigurácia proxy servera ovplyvní nastavenia všetkých internetových prehliadačov používaných v systéme Windows 7.
Ako nakonfigurovať systémový prehliadač Internet Explorer
Špecializované zdroje, v ktorých si môžete bezplatne zobraziť potrebné údaje, sa dajú ľahko nájsť pomocou vyhľadávania na internete. Stačí zadať požiadavku napríklad vo formulári „Proxy list“. Niektoré zdroje, ktoré uverejňujú takéto údaje:
- foxtools.ru/Proxy
- proxy-fresh.ru/proxy/
- spys.ru a ďalšie.
Nastavenie Opery na vašom počítači
V najnovších verziách prehliadača sú nastavenia proxy servera prepojené so systémovými. Z toho vyplýva, že proces konfigurácie proxy servera je rovnaký ako cez prehliadač, cez ovládací panel Windows 7. Otvorí sa rovnaké okno nastavení lokálnej siete ako v prípade Internet Explorera. Ak to chcete overiť, v prehliadači Opera vyberte položku „Menu // Nastavenia // Prehliadač // Zmeniť nastavenia servera proxy“ v prehliadači Opera.
Ako sa zaregistrovať v prehliadači Google Chrome

Spolupracujeme s Yandexom

Nastavenie prehliadača Mozilla Firefox

Ako prispôsobiť Safari
Vyberte kartu nastavení z rozbaľovacieho zoznamu hlavnej ponuky prehliadača, potom v okne, ktoré sa otvorí, prejdite na položku ponuky "Doplnky", kde kliknite na tlačidlo zmeniť nastavenia servera proxy.
Video: Správne nastavenie servera proxy v systéme Windows 7
Ako zakázať proxy
Ak chcete vypnúť proxy server v prehliadačoch, stačí zrušiť začiarknutie políčka umožňujúceho jeho použitie v nastaveniach siete. Jednotlivé nastavenia je možné použiť v prehliadači Mozilla Firefox.
Inštalácia doplnkov prehliadača
Na pripojenie k internetovým zdrojom cez proxy server sa často používajú doplnky prehliadača na obídenie blokovania stránok presmerovaním prevádzky. Ide o doplnky ako ZenMate, friGate, Web Proxy a mnohé ďalšie. Pre každý prehliadač na internete môžete nájsť viac ako jednu možnosť.
Uvažujme ako príklad aplikáciu friGate pre Mozilla Firefox. Po inštalácii sa na paneli oproti riadku s adresou zobrazí ikona doplnku, kliknutím na ktorú môžete vybrať potrebné nastavenia, napríklad zapnutie proxy servera pre všetky stránky alebo výberom zdrojov zo zoznamu.
Ako sa pripojiť cez VPN
S virtuálnou privátnou sieťou (VPN) je všetka prevádzka osobného počítača smerovaná cez proxy server. Zároveň je zaručená vysoká úroveň anonymity a rýchlosť pripojenia neklesá. Ak chcete používať pripojenie VPN v systéme Windows 7, môžete si nainštalovať CyberGhost 5, ktorého bezplatná verzia je dostatočná na to, aby poskytovala anonymným používateľom surfovanie po internete.
Keď povolíte ochranu, program vám odporučí upgrade a prechod na platenú verziu. Ak chcete získať ďalšie funkcie, môžete využiť ponuku. V opačnom prípade by mala byť žiadosť ignorovaná.
Keď je nainštalovaný CyberGhost 5, nastavenia programu sa nakonfigurujú automaticky. Tým sa vytvorí virtuálny adaptér TAP-Windows V9 a nové sieťové pripojenie, ktoré cez neho prechádza. Vo vlastnostiach komponentu internetového protokolu (TCP / IPv4) použitej sieťovej karty sú automaticky zaregistrované servery DNS pripojenia VPN.
Prečo proxy nefunguje a ako to opraviť
Stránky sa nemusia otvárať, ak proxy nie je k dispozícii. To znamená, že server prestal fungovať. Toto sa často stáva pri použití bezplatných serverov, ktoré je možné vytvoriť dočasne. Zlyhania sú tiež možné počas špičkového zaťaženia servera. V tomto prípade by ste mali použiť iné adresy z bezplatných alebo platených zoznamov proxy. Čo ešte? Ak je proxy server nesprávne nakonfigurovaný, internet tiež nebude reagovať, preto by ste týmto otázkam mali venovať osobitnú pozornosť. Postupujte podľa spôsobu nastavenia uvedeného v článku a problému „Nedá sa pripojiť k proxy serveru“ sa dá vo väčšine prípadov vyhnúť.
Internet v lokálnej sieti nejakej organizácie je dvojsečná zbraň: ako sa hovorí, chceš a pichneš. Na jednej strane je takmer nemožné pracovať bez „komunikácie s vonkajším svetom“ a v globálnej sieti je množstvo užitočných informácií, na druhej strane pripojenie do kancelárskej internetovej siete dramaticky znižuje jej informačnú bezpečnosť, a nedbalí zamestnanci okamžite nevyužijú výhody „zadarmo“.
Preto rozhodnutie o zahrnutí proxy servera do lokálnej siete podniku zostáva jediným správnym a najúspornejším - bude plniť funkcie akéhosi zabezpečenia na ceste ku globálnemu informačnému webu.
Prax ukázala, že bezplatné servery proxy sú veľmi pomalé a na takéto účely nie sú vhodné. Preto sme sa rozhodli kúpiť pár elitných proxy pre rýchlosť internetového kanála 100 Mbps.
A v tomto článku sa pozrieme na nastavenia proxy servera na počítači s operačným systémom Windows 7 a tiež sa dotkneme otázky, ako sa pripojiť k internetu cez proxy server v lokálnej sieti.
Okamžite urobme rezerváciu, že sa tu uvažuje o inštalácii servera proxy vlastnými rukami, ale používanie všetkých druhov softvéru na tieto účely je témou samostatného, veľmi informatívneho článku.
Na čo slúži proxy server?
Na začiatok stručne zvážime, ako funguje proxy server a prečo je toto zariadenie potrebné v jednoduchej lokálnej sieti
Proxy server je teda súbor softvéru, ktorý reguluje nastavenia prístupu k externým zdrojom (vo všeobecnosti ku globálnemu internetu).
Proxy server v podstate naznačuje, že jedno z jeho sieťových pripojení je externé a druhé interné.
Zároveň pre interné pripojenie prideľuje určité pravidlá pre prístup k externému pripojeniu.
Pre kanceláriu je dôležitá aj spätná funkcia proxy servera: neumožňuje príliš zvedavým hackerom z „vonkajšieho sveta“ (z nekonečných oblastí internetu) k informáciám uloženým v lokálnej sieti.
Ako používať proxy server?
Použitie proxy servera je dostupné pre statické IP adresy (t. j. tie, ktoré sú zadané manuálne v nastaveniach sieťovej karty) zo zvoleného rozsahu.
Ak má teda externá sieť adresu 192.168.X.X, potom by sa s ňou vnútorná sieť nemala pretínať pri adresovaní (napríklad 172.16.X.X).
Nastavenia koncových zariadení sa nastavujú z príslušného rozsahu: teda 172.16.0.16 alebo 172.16.230.175 - hlavné je, aby sa prvé dva páry čísel zhodovali (pri použití masky siete 255.255.0.0).
Ako nastaviť adresu proxy servera?
Je lepšie okamžite určiť, aká bude IP adresa vášho proxy servera (spravidla sa používa 172.16.0.1).
Tu je potrebné poznamenať, že adresa cieľového zariadenia aj adresa samotného servera závisia od zvolenej masky siete.
Takže maska 255.255.255.0 vám poskytne iba 256 adries typu 172.16.0.X, maska 255.255.0.0 už poskytuje 65536 adries typu 172.16.X.X a maska 255.0.07216 poskytuje 16 adries A adresa proxy servera môže byť ľubovoľná zo zvoleného rozsahu.
Ako nastaviť proxy server?
Okamžite si urobme výhradu, že používanie všetkých druhov programov vyvinutých pre rodinu MS Windows, ktoré čiastočne alebo úplne vykonávajú funkcie servera, nie je tým najlepším riešením pre kanceláriu. V ideálnom prípade je server samostatný počítač a výlučne na systéme Unix.
Tu sa však pozrieme na „klasickú“ možnosť: nastavenie proxy servera na základe štandardných funkcií systému Windows.
Ak teda chcete do počítača nainštalovať lokálny proxy server (všetky parametre sa berú do úvahy pre Windows 7):
1. Prejdite na: "Štart" -> "Ovládací panel" -> "Centrum sietí a zdieľania" ->

2. V zobrazenom zozname vyberte skratku pre pripojenie k internetu, kliknite na ňu jedným kliknutím pravým tlačidlom myši a zvoľte "Vlastnosti"

3. Tu na karte „Prístup“:
Začiarknite políčko vedľa položky „Povoliť ostatným používateľom siete používať internetové pripojenie tohto počítača“.
- Potom sa môže objaviť systémové varovanie, že sa zmenia nastavenia - potvrďte túto akciu;

4. Na karte „Sieť“ vyberte „Internet Protocol Version 4 (TCP / IP)“ a kliknite na tlačidlo „Vlastnosti“
- - Vyberte možnosť „Použiť nasledujúcu adresu IP“;
- - Zadajte IP adresu proxy servera;
- - Zadajte vybranú masku siete;
- - Nechajte pole "Predvolená brána" prázdne;
- - Kliknite na „OK“ a znova na „OK“

Na tomto sú dokončené minimálne nastavenia proxy servera, potom, ak je to potrebné, môžete samostatne nastaviť autorizáciu (login / heslo), filtrovanie obsahu, monitorovanie používania atď. (toto je ďalší softvér).
Ako sa pripojiť k proxy serveru?
Po konfigurácii samotného servera musíte nakonfigurovať aj pripojenie k nemu na všetkých počítačoch v lokálnej sieti.
Ak chcete prejsť na server proxy na počítači s operačným systémom Windows 7:
1. Prejdite na: "Štart" -> "Ovládací panel" -> "Centrum sietí a zdieľania" -> "Zmeniť nastavenia adaptéra".
2. V zobrazenom zozname vyberte svoje pripojenie, kliknite naň pravým tlačidlom myši a vyberte položku „Vlastnosti“:
Na karte Networking vyberte Internet Protocol Version 4 (TCP / IP) a kliknite na tlačidlo Properties.
- Vyberte možnosť „Použiť nasledujúcu adresu IP“.
- Zadajte IP adresu tohto počítača z vybraného rozsahu.
- Zadajte vybranú masku siete
- Do poľa "Predvolená brána" zadajte IP adresu nášho proxy servera

Kliknite na tlačidlo OK a znova na tlačidlo OK
3. Prejdite na možnosti prehliadača.

Tu musíte nainštalovať nasledujúce údaje:
Prejdite na: "Pripojenia" -> "Nastavenia siete" -> "Použiť proxy server pre lokálne pripojenia";
Zadajte adresu vášho proxy servera (nechajte port 80)
Tieto parametre je možné zaregistrovať aj prostredníctvom ovládacieho panela systému Windows 7:

Nedá sa pripojiť k proxy serveru: čo robiť?
Pri pripájaní cez proxy server sa často vyskytne chyba pripojenia (server odmietne prijať pripojenie).
Dôvodom je spravidla samotná komunikačná linka alebo nainštalované nastavenia.
Príkaz "ping" pomôže skontrolovať spojenie so serverom na fyzickej úrovni. Ak je linka v poriadku, reštartujte server (stále na MS Windows) a skontrolujte nastavenia samotného servera aj klienta.