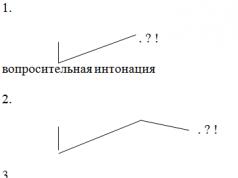Ako nastaviť swap súbor? Čo to je? Ako to ovplyvňuje výkon celého systému?
V systéme Windows existuje súbor pokračovania alebo rozšírenie pamäte RAM počítača. Ide o takzvanú virtuálnu pamäť alebo stránkovací súbor. Môže sa tiež nazývať súbor sweep. Systém Windows teda neustále pristupuje k tomuto súboru, niečo tam zapisujeme a niečo odtiaľ čítame v procese spúšťania programov. Najzaujímavejšie je, že systém Windows pristupuje k tomuto súboru bez ohľadu na množstvo pamäte RAM.Jediná vec je, že keď je málo pamäte, pristupuje častejšie. Keď je veľa pamäte, kreslí sa menej často, ale stále sa kreslí. Aj keď má počítač nainštalovanú 16 GB RAM, Windows pokračuje v práci so stránkovacím súborom, čo mierne spomaľuje systém.
Okrem toho má tento súbor dynamickú veľkosť, ktorá sa vypočíta pri každom prístupe, čo je časovo náročné. Okrem toho, ak súbor nie je celý, bude sa čítať ešte pomalšie. A dynamický súbor v zásade nemôže byť celkom, pretože jeho rozbalenie vyplní medzery medzi súbormi. Z toho, čo bolo povedané, vyplýva nasledujúci záver: ak veľkosť tohto súboru nastavíte na konštantnú a zapíšete ho na disk ako celok, prístup systému Windows k nemu bude rýchlejší. A čo je najdôležitejšie, toto zrýchlenie sa bude týkať chodu celého systému.
Ako nastaviť odkladací súbor
Zvážime nastavenie stránkovacieho súboru pomocou príkladu Windows 7. Keďže princíp fungovania všetkých Windows je rovnaký a rozhrania sú veľmi podobné, všetko popísané v tomto článku je plne v súlade s Windows 10 / 8 / 8.1 / a dokonca xp.
Kde hľadať nastavenia stránkovacieho súboru?
Ak chcete nakonfigurovať tento súbor, musíte kliknúť pravým tlačidlom myši na ikonu počítača a prejsť do vlastností počítača alebo cez ovládací panel na "Vlastnosti systému". Ďalej otvorte "Rozšírené nastavenia systému".
Potom otvorte kartu „Rozšírené“ a potom v časti „Výkon“ kliknite na tlačidlo „Nastavenia“.

V okne, ktoré sa otvorí, vyberte kartu „Rozšírené“ a kliknite na tlačidlo „Upraviť“.

Ponuka nastavení súboru stránky
Otvorí sa okno Virtuálna pamäť.

Toto okno je rozdelené na dve časti. V prvej, prevažnej časti, je nakonfigurovaný stránkovací súbor. Druhá, menšia časť zobrazuje odporúčané veľkosti a celkovú veľkosť existujúceho stránkovacieho súboru na všetkých jednotkách.
Dynamická hlasitosť alebo pevná?
Úplne hore v okne „Virtuálna pamäť“ je položka „Automaticky zvoliť veľkosť stránkovacieho súboru“. Ak je táto položka zaškrtnutá, okno nastavení sa stane nedostupným a všetky režimy stránkovacieho súboru vyberie systém. Ak chcete vykonať manuálnu konfiguráciu, táto položka musí byť odškrtnutá. Štandardne systém umiestňuje stránkovací súbor na systémový disk, zvyčajne na disk C, a jeho veľkosť je dynamická, to znamená, že sa mení v závislosti od potreby od 16 MB po minimálne toľko (MB, GB, TB) toľko, koľko systém potrebuje. Maximálna veľkosť stránkovacieho súboru je teoreticky obmedzená iba voľným miestom na disku, na ktorom sa nachádza. Prirodzene, v zásade nie je možné, aby systém s takýmto súborom pracoval rýchlo. V praxi maximálna hlasitosť málokedy dosiahne odporúčanú hodnotu.
Predstavte si lokomotívu, ktorá ťahá vlak s vagónmi, v ktorých leží rôzne náklady. V každej stanici rušeň zastaví a začnú sa práce na zostavovaní nového vlaku. Niektoré vozne sú odpojené, iné sú pripojené. A zakaždým iný počet áut. Ako si viete predstaviť, proces je dosť zdĺhavý. Toli sa zaoberá skladbou s pevným počtom vagónov alebo vozíkov. Vlak prišiel do stanice, náklad naložili do trolejov a vlak sa pohol ďalej. Na ďalšej stanici sa prevrátili potrebné vozíky, t.j. uvoľnený a vlak opäť išiel bez meškania. Takže tu platí, že pevná veľkosť stránkovacieho súboru funguje rýchlejšie ako dynamická (neexistujú žiadne výpočty týkajúce sa objemov). Zostáva len určiť, koľko potrebujeme.
Aký objem potrebujeme?
Ako si pamätáte, pevný disk v počítači je najpomalšie zariadenie. V ideálnom prípade je počas vykonávania programov žiaduce, aby k nemu neboli vôbec žiadne volania, je to jediný spôsob, ako dosiahnuť maximálny výkon systému. Faktom však je, že Windows je koncipovaný ako multitaskingový systém a tiež schopný multitaskingu s malým množstvom pamäte. Práve k tomu prispieva stránkovací súbor, do ktorého sa sťahujú neaktívne úlohy.
Teória a prax výberu veľkosti swap súboru
Keď je pamäť málo, napríklad 512 MB, systém pristupuje k odkladaciemu súboru vždy, keď sa prepne z úlohy na úlohu (z programu na program). Ak si pamätáte, tak na prácu Sedmičky potrebujete aspoň 1,5 GB RAM. Preto 512 MB je katastrofálne málo pamäte. To vám neumožňuje rýchlo načítať a spustiť programy. Keďže to nestačí ani pre samotný operačný systém.
A čím viac programov sme povolili súčasne, tým väčší odkladací súbor bude potrebný. Reálne budete potrebovať objem približne 2,5 GB alebo viac. Samozrejme, ide o podmienenú aproximáciu a veľmi závisí od objemu použitých programov.
Teraz si predstavte, že sme zdvojnásobili množstvo pamäte RAM na 1 GB. Čo sa teraz stane? Pre samotný OS to už na uspokojivé fungovanie stačí, no časť OS sa uvoľní do odkladacieho súboru. A to výrazne spomalí systém.
Niekoľko programov, ako napríklad 2-3 (v závislosti od ich veľkosti), bude možné úplne spustiť v pamäti. Systém začne pristupovať k stránkovaciemu súboru iba vtedy, keď nie je dostatok pamäte. A to sa stane veľmi rýchlo, ak pridáte počet aktívnych setov. Výsledkom je, že pravdepodobne už budete mať dostatok odkladacieho priestoru 2 GB.
Čo sa stane s veľkosťou odkladacieho súboru pri zvýšení množstva pamäte
Teraz zdvojnásobme množstvo pamäte – až 2 GB. Všimli ste si, čo sa deje? Množstvo použitej pamäte migruje zo stránkovacieho súboru do RAM. To znamená, že teraz by sme mali mať dostatok odkladacieho súboru do 1,5 GB. A ak by na všetko o všetkom malo stačiť 1 GB.
Na základe tejto postupnosti sa dá predpokladať, že ak máte 8 alebo viac GB, môžete swap súbor úplne opustiť. A táto teória je do istej miery správna. Všetko ale závisí, ako som povedal, od vyťaženosti systému, t.j. na počte aktívnych programov a na ich závažnosti, teda hlasitosti. Napríklad s 2 GB pamäte systém vytvorí 2,7 GB odkladací súbor a odporúča 3 GB. Niekto bude iný.
Preto navrhujem, aby ste začali skúšať s objemami, ktoré sa rovnajú objemom odporúčaným systémom. Ďalej, v závislosti od vašich potrieb, ak je tento zväzok veľký alebo malý, môžete ho vždy primerane zmenšiť alebo zväčšiť na základe predchádzajúceho odseku a upraviť veľkosť odkladacieho súboru na ideálnu veľkosť. Získali ste tak dostatok informácií na správne rozhodnutie o veľkosti odkladacieho súboru.
Defragmentácia stránkovacieho súboru
Je tu ešte jedna otázka týkajúca sa zrýchlenia tohto súboru. Toto je jeho fragmentácia. Systém na začiatku zaberá voľné miesto pre tento súbor čo najbližšie k začiatku disku. A potom sa mu snaží zabezpečiť toto miesto. Výsledný súbor sweep sa stane nepohyblivým. Ak je roztrhnutý a časti sú umiestnené na rôznych miestach, práca s takýmto súborom bude pomalá.
Vynára sa otázka, ako urobiť swap súbor celý? Dá sa to defragmentovať? Systém priamo nedefragmentuje stránkovací súbor. Existuje však spôsob, ako to celé znovu vytvoriť.
A tak v prvom rade musíme zakázať stránkovací súbor vytvorený po inštalácii OS. Robíme to takto. 
Vyberte položku „žiadny stránkovací súbor“ a kliknite na tlačidlo „Nastaviť“. Systém bude nadávať a zobrazí varovné okno:
 Ako nastaviť odkladací súbor - Upozornenie
Ako nastaviť odkladací súbor - Upozornenie Keďže to robíme zámerne, klikneme na „Áno“. A máme nové okno s návrhom na reštartovanie systému, aby sa zmeny prejavili.  Ako nastaviť odkladací súbor - Návrh na reštart
Ako nastaviť odkladací súbor - Návrh na reštart
Kliknite na „OK“ a reštartujte systém. Systém Windows sa teraz spustí bez stránkovacieho súboru. Aby bol nový odkladací súbor neporušený, musíte defragmentovať miesto na disku. Keďže sa snažíme o maximálny výkon systému, súbor umiestnime na disk C (to je prípad jedného fyzického disku). Preto bude disk C defragmentovaný. Ak to chcete urobiť, otvorte kartu Tento počítač. Umiestnite kurzor myši na jednotku C, kliknite pravým tlačidlom myši a vyberte vlastnosti. Otvorte kartu "Nástroje" a kliknite na tlačidlo "Defragmentovať".  Ako nastaviť odkladací súbor - Defragmentácia disku
Ako nastaviť odkladací súbor - Defragmentácia disku
Spustí sa program defragmentácie. Vyberte jednotku C a kliknite na „Defragmentácia disku“.  Ako nastaviť stránkovací súbor - Defragmentujte jednotku C
Ako nastaviť stránkovací súbor - Defragmentujte jednotku C
Ak neexistuje žiadny defragmentačný program
Ak zrazu z nejakého dôvodu nemáte nainštalovanú defragmentáciu systému Windows alebo vám nevyhovuje, je to v poriadku. Stiahnite si napríklad bezplatnú Auslogics Disk Defrag a defragmentujte jednotku C, ako je znázornené na obrázku nižšie.  Ako nakonfigurovať odkladací súbor - Defragmentácia od Auslogics
Ako nakonfigurovať odkladací súbor - Defragmentácia od Auslogics
Ďalej sa vrátime do okna nastavení stránkovacieho súboru.  Ako nastaviť odkladací súbor - Nastavenie veľkosti súboru
Ako nastaviť odkladací súbor - Nastavenie veľkosti súboru
Vyberieme defragmentovaný disk C alebo iný špeciálne pripravený prázdny pevný disk. V poliach vyberte sekciu "Určiť veľkosť", zadajte "počiatočné" a maximálne "veľkosti v megabajtoch. V tomto prípade som uviedol veľkosť odporúčanú systémom 3070 MB. Čísla musia byť rovnaké, to je dôležité vytvorte pevnú veľkosť stránkovacieho súboru. Ďalej kliknite na tlačidlo Nastaviť Zadané čísla sa zobrazia v riadku jednotky C, ako na obrázku. Ďalej kliknite na tlačidlo „OK“. Reštartujte počítač. Teraz systém Windows vytvorí nový stránkovací súbor na novom mieste počas zavádzania, ktorý bude pevný a nefragmentovaný.
Pozor: VEĽMI DÔLEŽITÝ moment!!!
Ak máte dva alebo viac pevných diskov (nie oddielov, ale fyzických diskov), je lepšie umiestniť stránkovací súbor na iný disk, nie na ten, kde sa nachádza systémový disk C, najlepšie na najrýchlejší. To výrazne zvýši výkon celého systému. Ak to chcete urobiť, musíte pripraviť prvý oddiel na inom disku. Je žiaduce, aby bol disk prázdny a potom bude stránkovací súbor umiestnený na samom začiatku prvého oddielu a okamžite zaberie celý priestor. To poskytne ešte väčšie zvýšenie zrýchlenia celého systému.
Po takomto nastavení stránkovacieho súboru začne systém pracovať rýchlejšie a v prípade dvoch diskov aj oveľa rýchlejšie.
Veľa šťastia s AKCELERÁCIOU. Dúfam, že rozumiete "Ako nastaviť odkladací súbor?" a teraz to pre teba nie je veľký problém.
Hovorí, ako určiť optimálnu veľkosť stránkovacieho súboru, čo robiť s jednotkami SSD a ako nastaviť veľkosť súboru v systéme Windows 7, 8 a 10 (rovnako ako XP a Server - kroky sú takmer totožné).
Tento článok obsahuje nasledujúce kroky pre pagefile.sys(ako aj swapfile.sys v novších verziách systému Windows): defragmentácia, migrácia, vypnutie a vyčistenie. Má zmysel vytvárať niekoľko stránkovacích súborov v systéme Windows, na ktoré jednotky je lepšie ich umiestniť a k čomu to všetko môže viesť z hľadiska zlepšenia výkonu systému.
Umiestnenie a viditeľnosť odkladacích súborov
V predvolenom nastavení sú odkladacie súbory pagefile.sys a swapfile.sys umiestnené v koreňovom adresári disku, kde sa nachádza samotný Windows (všetky systémové priečinky). Keďže pagefile.sys je skrytý systémový súbor, predvolene je neviditeľný: musíte ho povoliť zobraziť skryté súbory a priečinky. V systéme Windows 7 je možné zobrazenie skrytých súborov a priečinkov nakonfigurovať v ovládacom paneli.
Povolenie neviditeľných (skrytých) súborov a priečinkov v Windows 7:
- Stlačte tlačidlo Štart.
- Ísť do Ovládací panel, potom do sekcie Dekorácia a personalizácia.
- Vyberte "Možnosti priečinka" -> "Zobraziť" -> "Rozšírené možnosti".
- Vyberte „Zobraziť skryté súbory, priečinky a jednotky“.
- Kliknite OK uložte zmeny a opustite menu.
AT Windows 10 V Prieskumníkovi môžete povoliť zobrazenie skrytých súborov a priečinkov:
- V hornej ponuke prieskumníka prejdite na kartu vyhliadka.
- Vyberte sekciu možnosti, v okne, ktoré sa otvorí, znova otvorte kartu vyhliadka.
- Otvorte "Rozšírené možnosti" a zrušte začiarknutie políčka "Skryť chránené súbory operačného systému".
- Začiarknite políčko vedľa položky „Zobraziť skryté súbory“.
- Kliknite na "Použiť" a potom na "OK" pre uloženie zmien.
Ponuka Možnosti priečinka by mala vyzerať asi takto:

Úplne zakážte pagefile.sys a swapfile.sys
Otázka potreby úplného vypnutia stránkovacích súborov rovnako často znepokojuje používateľov Windows 7 a 10, keď je k dispozícii vysoká rýchlosť alebo dostatočné množstvo pamäte RAM (RAM). V článku o tom už bolo objasnené, že nemá zmysel ho úplne deaktivovať.
Dôvody, prečo úplne nezakázať sfop (stránkovanie):
- Niektoré programy a hry a dokonca aj samotný Windows sú navrhnuté tak, aby fungovali so stránkovacím súborom, bez toho sa môžu objaviť neočakávané chyby a závady.
- S dostatkom pamäte RAM (8-16 GB alebo viac, v závislosti od úloh) sa na pagefile.sys zapíše 300-500 MB údajov za deň. Inými slovami, používateľ nič neobetuje.
- S dostatkom pamäte RAM si môžete nastaviť limit veľkosti súboru na 1 GB a v budúcnosti sa o to nemusíte starať.
Ak túžba vypnúť stránkovací súbor nezmizla, v Windows 10 robí sa to takto:
- Kliknite pravým tlačidlom myši Štart, vybrať položku Systém.
- V ľavom menu kliknite na „Rozšírené nastavenia systému“ (musíte mať administrátorské práva).
- Kliknite možnosti, otvorte kartu Okrem toho.
- V okne „Virtuálna pamäť“ kliknite na tlačidlo Zmeniť…
- Vyberte riadok nižšie Žiadny výmenný súbor.
- Kliknite Opýtať sa, potom Áno v okne s upozornením, ktoré sa zobrazí.
- Kliknite OK v okne nastavení virtuálnej pamäte, aby ste uložili zmeny.
Všetky zmeny sa prejavia po reštartovaní počítača. Pre každý prípad môžete skontrolovať, či bol pagefile.sys skutočne odstránený a či chýba v koreňovom adresári systému. Ak v budúcnosti niektorá hra alebo program vyžaduje tento súbor alebo začne vykazovať chyby o nedostatku virtuálnej pamäte, môžete súbor stránky vrátiť späť do rovnakej ponuky.
AT Windows 7 a Windows 8/8.1 Ak chcete zmeniť alebo odstrániť odkladací súbor, potrebujete:
- Kliknite pravým tlačidlom myši na ikonu Tento počítač na pracovnej ploche a vyberte Vlastnosti.
- V ľavom menu vyberte "Rozšírené nastavenia systému".
- Prejdite na kartu „Rozšírené“ v hornej časti okna.
- V kapitole Výkon kliknite na tlačidlo možnosti.
- Znova prejdite na kartu „Rozšírené“. V časti okna „Virtuálna pamäť“ bude uvedené, akú maximálnu veľkosť môže stránkovací súbor momentálne zaberať.
- V predvolenom nastavení tieto verzie systému Windows nastavujú veľkosť stránkovacieho súboru na veľkosť pamäte RAM. Kliknite Zmeniť nastaviť iné hodnoty.
- Zrušte začiarknutie políčka „Automaticky vybrať veľkosť stránkovacieho súboru“.
- Vybrať položku Žiadny výmenný súbor aby ste ho úplne vypli.
- Kliknite na tlačidlo OK a reštartujte počítač, aby sa zmeny prejavili.
Ako už bolo uvedené, Windows 7/8 nefunguje veľmi dobre bez súboru pagefile.sys v systéme. Pre systémové účely je lepšie ponechať veľkosť swapu 512-1024 megabajtov. Toto pravidlo funguje bez ohľadu na množstvo pamäte RAM v počítači.

Migrácia a defragmentácia (rozdelenie)
Prenos stránkovacieho súboru z jedného disku na druhý sa vykonáva na tej istej stránke, kde je zvolená veľkosť súboru a zapnuté / vypnuté stránkovanie. Môžete si vybrať ktorýkoľvek z diskov pripojených k systému vrátane SSD. Zmeny sa prejavia po reštarte: Systém Windows vytvorí nový súbor na určenom disku pri spustení systému.
Zaujímavé je, že na oficiálnej webovej stránke Microsoftu je len o prenose stránkovacieho súboru. Článok obsahuje návod pre Windows XP, k tejto téme neboli pridané žiadne nové informácie.
Pokyny uvedené nižšie vám pomôžu presunúť pagefile.sys na inú jednotku v systéme Windows 7, 8/8.1 a 10:
- Kliknite pravým tlačidlom myši na ikonu Tento počítač na pracovnej ploche, prejdite na Vlastnosti.
- Vľavo vyberte položku „Rozšírené nastavenia systému“ a potom prejdite do časti „Rozšírené“.
- V kapitole Virtuálna pamäť stlač tlačidlo Zmeniť(zároveň môžete nastaviť optimálnu veľkosť súboru so zameraním na návrhy systému Windows a).
- Zrušte začiarknutie políčka „Automaticky zvoliť veľkosť stránkovacieho súboru“, ak tam bolo začiarknuté.
- Uvedené Disk [menovka hlasitosti] vyberte disk, vyberte nižšie Uveďte veľkosť a nastavte veľkosť súboru v megabajtoch.
- Kliknite Opýtať sa a OK na uloženie zmien. Kliknite OK v okne systémovej správy, ak sa objaví.
Môžete si vybrať niekoľko diskov naraz a na každom z nich nastaviť inú veľkosť na výmenu. V tomto prípade bude existovať niekoľko dokumentov pagefile.sys, ktoré Windiws použije podľa vlastného uváženia. Pre bežného používateľa nemá zmysel vykonávať delenie. Defragmentácia stránkovacieho súboru na niekoľko samostatných súborov nezrýchli systém a neprinesie žiadne zvýšenie výkonu.
V niektorých prípadoch je stále potrebný súbor minimálnej veľkosti na systémovom disku a nie na vysokorýchlostnom SSD alebo flash disku. To vám umožňuje uložiť možnosť diagnostikovať systém, keď sa vyskytnú kritické chyby (BSOD), pretože tam môžu byť zapísané ladiace údaje.
Súbor rozdelený na niekoľko diskov bude vyzerať takto:

Vymeňte súbor na flash disku
Samostatne by som rád spomenul takú prax, ako je prenos swap súboru na USB flash disk. Po prvé, je to dosť problematické, pretože systém Windows neuvedie vymeniteľné úložné médiá v zozname diskov pre stránkovací súbor. Po druhé, aj keď sa vám stále podarí preniesť pagefile.sys na USB flash disk, nemusí to priniesť žiadny významný výsledok.
Na jednej strane je rýchlosť USB 3.0 naozaj vysoká, najmä v porovnaní s HDD:
- USB 2.0 – až 480 Mbps (60 Mbps)
- USB 3.0 – až 5 Gb/s (600 MB/s)
- SATA Revízia 2.0 - až 3 Gb/s
- SATA Revízia 3.0 - až 6 Gb/s
V skutočnosti nie každý flash disk funguje ani pri maximálnej rýchlosti USB 2.0, nehovoriac o 3.0. Z bežného flash disku v takejto situácii bude možné získať rýchlosť zápisu / čítania 30-100 Mb / s alebo ešte menej. V porovnaní s HDD, nehovoriac o SSD, takéto rýchlosti neprinesú žiadny nárast výkonu.
Vymazanie obsahu odkladacieho súboru
Keď vypnete počítač, systém Windows vymaže všetky údaje v pamäti RAM (random access memory). Údaje zo stránkovacieho súboru sa predvolene nevymažú a po vypnutí systému zostávajú na pevnom disku. Preto v niektorých situáciách môžu k informáciám v tomto súbore pristupovať tretie strany.
Z bezpečnostných dôvodov môžete prinútiť systém Windows, aby odstránil celý obsah súboru pagefile.sys prepísaním všetkých miest v pamäti nulami. V tomto prípade sa potenciálni útočníci nebudú môcť dostať k dôležitým dokumentom. Zároveň samotný vlastník nebude mať prístup k informáciám zo swapu, vrátane informácií potrebných na ladenie.
Existujú dva spôsoby, ako prinútiť systém Windows, aby vymazal obsah odkladacieho súboru:
- Pomocou nastavení Editor skupinovej politiky.
- Zmenou hodnoty záznamov v Editor databázy Registry systému Windows.
Do Editora databázy Registry by ste nemali liezť bez zbytočnej potreby, najmä ak s touto sekciou systému nemáte žiadne skúsenosti. Najprv by ste sa mali pokúsiť povoliť čistenie súborov pomocou pokynov pre Editor skupinovej politiky.
Táto metóda funguje iba pre vlastníkov verzií Pro alebo Enterprise systému Windows:
- Kliknite Štart, do vyhľadávacieho panela zadajte gpedit.msc a otvorte súbor.
- V editore skupinovej politiky, ktorý sa otvorí, prejdite do sekcie Konfigurácia počítača, potom dovnútra Konfigurácia systému Windows.
- OTVORENÉ Zabezpečenie > Miestne zásady > Nastavenia na ľavej strane okna.
- Na pravej strane panela dvakrát kliknite na politiku Vypnutie: Vymazanie stránkovacieho súboru virtuálnej pamäte.
- V okne, ktoré sa otvorí, vyberte položku Zapnúť.
- Kliknite OK na uloženie zmien. Zmeny sa prejavia po reštarte systému.
Ak sa niečo pokazilo, môžete použiť Editor databázy Registry:
- Kliknite na „Štart“ a potom na „Spustiť“. V zobrazenom okne zadajte regedit a stlačte tlačidlo Enter.
- V editore databázy Registry, ktorý sa otvorí, nájdite kľúč (na ľavej strane okna): HKEY_LOCAL_MACHINE\ SYSTEM\ CurrentControlSet\ Control\ Session Manager\ Memory Management.
- Kliknite pravým tlačidlom myši na ľubovoľné voľné miesto na pravej strane okna, vyberte z kontextového menu Nové -> Hodnota DWORD (32 bitov).
- Nový parameter musí byť pomenovaný ClearPageFileAtShutdown.
- Dvakrát kliknite na vytvorený parameter, v okne, ktoré sa otvorí, zadajte 1 v teréne Hodnota, kliknutím na OK uložte zmeny.
Hotová práca by mala vyzerať takto:

Aby sa zmeny prejavili, musíte reštartovať počítač. Systém Windows potom vyčistí obsah súboru pagefile.sys pri každom vypnutí systému. Ak chcete zakázať vymazanie stránkovacieho súboru, musíte nastaviť vygenerovaný parameter ClearPageFileAtShutdown na 0 alebo ho jednoducho odstráňte z registra. Po odstránení (RMB -> Delete) Windows obnoví predvolenú hodnotu (žiadne čistenie pri vypnutí).
Stránkovací súbor alebo odkladací súbor je takzvaná virtuálna pamäť potrebná na zvýšenie fyzickej pamäte RAM počítača.
V procese spúšťania aplikácií náročných na zdroje Windows 7 aktívne využíva fyzickú pamäť a keď je nedostatočná, prejde na odkladací súbor, v ktorom sú uložené údaje, ktoré sa nezmestia do fyzickej pamäte. Stránkovací súbor má striktný názov pagefile.sys a nemožno ho zmeniť.
Pri inštalácii a ďalšej inštalácii systému Windows 7 si systém sám zvolí požadovanú veľkosť stránkovacieho súboru a umiestni ho na disk s operačným systémom. Parametre nastavené systémom však nie vždy poskytujú najvyšší výkon. Navyše pre zlepšenie výkonu je potrebné umiestniť pagefile.sys nie na systémový oddiel, čo zvýši výkon.
Ako určiť veľkosť odkladacieho súboru
Ak chcete zabezpečiť dobrý výkon, mali by ste nastaviť minimálnu veľkosť súboru pagefile.sys tak, aby sa rovnala množstvu fyzickej pamäte RAM a maximálnu dvojnásobok. Napríklad, ak máte v počítači nainštalovanú 4 GB pamäte, optimálna minimálna veľkosť odkladacieho súboru je 4 GB a maximálna 8 GB.
Niektorí používatelia nastavujú rovnakú veľkosť počiatočného a maximálneho odkladacieho súboru, čo pomáha predchádzať jeho fragmentácii, čo do určitej miery znamená zníženie zaťaženia systému. Môžete sa však vyhnúť zníženiu výkonu súvisiacemu s dynamickou veľkosťou súboru pagefile.sys povolením funkcie na jeho vyčistenie po vypnutí systému.
Ak chcete povoliť čistenie stránkovacieho súboru pri vypínaní systému Windows, otvorte okno Miestne zásady zabezpečenia. Ak to chcete urobiť, prejdite na Štart - Spustiť - secpol.msc.
V ďalšom okne musíte nájsť položku Vypnúť: vymazať odkladací súbor virtuálnej pamäte. Dvakrát naň kliknite, nastavte možnosť na Povolené a kliknite na Použiť.



Kde nájsť stránkovací súbor v systéme Windows 7
Windows 7 umožňuje umiestniť stránkovací súbor na viacero jednotiek naraz, ale výkon to nezlepší. Najlepšou možnosťou z hľadiska výkonu je jeden odkladací súbor umiestnený na ľubovoľnom oddiele okrem systémového.
Ak chcete zmeniť predvolené umiestnenie súboru pagefile.sys, musíte ho najprv úplne odstrániť a potom ho vytvoriť na vami zvolenom umiestnení. Ako to urobiť, je popísané nižšie.
Štart - kliknite pravým tlačidlom myši na skratku Tento počítač - Vlastnosti. Zobrazí sa okno, v ktorého ľavej časti vyberte položku Rozšírené nastavenia systému.

Zobrazí sa nové malé okno, kde potrebujeme kartu Rozšírené.

Kliknite na tlačidlo Nastavenia v časti Výkon. Znova prejdite na kartu Rozšírené.

Na tejto karte musíte kliknúť na tlačidlo Zmeniť v priehradke virtuálnej pamäte. Zobrazí sa dialógové okno, v ktorom môžete upraviť veľkosť odkladacích súborov na ľubovoľnom oddiele.

Ak ste po inštalácii Windows 7 nezmenili nastavenia, pagefile.sys sa bude nachádzať na systémovej jednotke ((C:/). Vyberte ho a aktiváciou položky Bez stránkovacieho súboru kliknite na tlačidlo Nastaviť. V niektorých prípadoch môže sa zobraziť varovanie. Stačí kliknúť na tlačidlo Áno.

Vráťte sa do dialógového okna Vizuálna pamäť a vyberte disk, na ktorý chcete umiestniť odkladací súbor. Zadajte počiatočnú a maximálnu veľkosť súboru pagefile.sys: počiatočná veľkosť by sa mala rovnať fyzickej pamäti, maximálna veľkosť by mala byť dvojnásobok.

Ak chcete nastaviť veľkosť súboru pagefile.sys ako statickú, nastavenia v dialógovom okne budú vyzerať takto.


Ak zmenšíte veľkosť stránkovacieho súboru, zmeny sa prejavia okamžite. Zvýšenie pagefile.sys bude vyžadovať reštart počítača. V každom prípade sa pred vami objaví okno, ktoré vyžaduje reštart systému.
Na fungovanie operačných systémov Windows sa používa stránkovací súbor, ktorý je akousi virtuálnou pamäťou počítača, ktorá je rozšírením jeho fyzickej pamäte RAM. Tento stránkovací súbor zabezpečuje fungovanie počítačových programov v prípadoch, keď nie je dostatok jeho fyzickej pamäte RAM.
Systém Windows predvolene automaticky určuje nastavenia stránkovacieho súboru. Niekedy však manuálna zmena stránkovacieho súboru môže pomôcť používateľovi optimalizovať systém. V niektorých prípadoch je vhodné stránkovací súbor úplne zakázať. V niektorých situáciách je najlepšie nerobiť nič a nechať systém naďalej automaticky určovať veľkosť odkladacieho súboru. Nižšie zistíme, ako nakonfigurovať stránkovací súbor podľa funkcií používania počítača, ako aj jeho charakteristík.
Ako zväčšiť alebo zmenšiť stránkovací súbor v systéme Windows 7/8/10
Predtým, ako presne povieme, aká veľkosť súboru je optimálna pre rôzne scenáre, chceme vysvetliť, ako môžete zmeniť túto veľkosť alebo zakázať používanie virtuálnej pamäte operačného systému.Ak chcete nakonfigurovať nastavenia stránkovacieho súboru, prejdite na „Vlastnosti systému“ (" Môj počítač" kliknite pravým tlačidlom myši - " Vlastnosti“) a potom v zobrazenom zozname vyberte položku „Ochrana systému“.

Môžete to urobiť rýchlejšie stlačením tlačidla " Win+R“ a potom zadajte príkaz sysdm.cpl (vhodný pre Windows 7/8/10).

Otvor " Okrem toho", potom stlačte tlačidlo" možnosti“, ktorý sa nachádza v sekcii „ Výkon a potom znova vyberte možnosť Okrem toho". Potom by ste mali prejsť do sekcie " Virtuálna pamäť“ a tam stlačte kláves Zmeniť».

Tu môžete nakonfigurovať požadované nastavenia virtuálnej pamäte:

- Zvýšte alebo znížte stránkovací súbor;
- Zakázať virtuálnu pamäť.
Ako správne nakonfigurovať odkladací súbor?
V niektorých článkoch o optimalizácii systému Windows sú odporúčania na zakázanie stránkovacieho súboru, ak je veľkosť pamäte RAM 8 alebo 6 gigabajtov. Odporúča sa v nich použiť aj automatický výber veľkosti odkladacieho súboru. Tieto tipy sú založené na nasledujúcom. Ak je stránkovací súbor vypnutý, počítač nebude používať svoj pevný disk ako dodatočnú pamäť. Tým sa zvýši rýchlosť operačného systému (operačná pamäť počítača je mnohonásobne rýchlejšia). Ručným zadaním presnej veľkosti stránkovacieho súboru (odporúča sa, aby počiatočná a maximálna veľkosť boli rovnaké), uvoľníme miesto na disku a ušetríme operačný systém od nutnosti upravovať veľkosť tohto súboru.Poznámka: Pri použití jednotky SSD sa odporúča nainštalovať maximálne možné množstvo pamäte RAM a úplne zakázať stránkovací súbor, čím sa predĺži životnosť jednotky SSD.
Domnievame sa, že pri úprave stránkovacieho súboru by ste sa mali primárne zamerať nie na veľkosť pamäte RAM, ale na vlastnosti používania počítača, inak existuje vysoká pravdepodobnosť správy o nedostatku pamäte.
Ak má vaše zariadenie počítača nainštalovaných 8 gigabajtov pamäte RAM a počítač používate najmä na prehliadanie rôznych stránok, ako aj niekoľkých hier, zakázanie odkladacieho súboru je s najväčšou pravdepodobnosťou správnym riešením (aj keď existuje možnosť hlásenia o nedostatku pamäte ).
Ak na počítači upravujete fotografie pomocou profesionálnych programov, pracujete s trojrozmernou či vektorovou grafikou, navrhujete raketové motory a domy a využívate aj virtuálne stroje, osem gigabajtov RAM vám nebude stačiť, takže budete určite potrebovať swap súbor v procese vašej práce. . Navyše, zakázaním stránkovacieho súboru riskujete neočakávanú stratu dokumentov, ktoré ste si neuložili, ako aj súborov, keď vám dôjde pamäť.
 Ak nemôžete určiť, koľko pamäte RAM potrebujete a aká by mala byť optimálna veľkosť stránkovacieho súboru, odporúčame vám postupovať podľa týchto krokov:
Ak nemôžete určiť, koľko pamäte RAM potrebujete a aká by mala byť optimálna veľkosť stránkovacieho súboru, odporúčame vám postupovať podľa týchto krokov: 
Na internete nájdete odporúčania, ktoré sa líšia od vyššie navrhovanej možnosti. Musíte sa sami rozhodnúť, ktoré z týchto odporúčaní budete dodržiavať.
Swap súbor alebo swap súbor (z orig. swap-file) je skrytý súbor virtuálna pamäť.
Používa ho systém, keď nedostatok fyzickej pamäte RAM(aka RAM).
Napríklad spustená aplikácia nemá dostatok pamäte nainštalovanej RAM. Potom sa použije swap súbor.
Aplikácia doň môže zapisovať svoje dáta, ako aj čítať v prípade potreby.
Virtuálne úložisko sa nachádza na pevnom disku počítača.
Ak nie je dostatok fyzickej pamäte RAM, swap je nútený neustále používať.
Zároveň proces výmeny údajov s pevným diskom trvá veľa času, v dôsledku čoho sa výrazne stráca výkon.
Ak nemáte dostatok pamäte RAM a systém neustále používa odkladací súbor ako ďalšie úložisko, dokúpte si pamäť RAM.
Ak už nie je miesto (štrbina) na jeho inštaláciu, zakúpte si jednu lištu, ale so zvýšeným objemom.
Zariadenie bude pracovať efektívnejšie.
Optimálna veľkosť stránkovacieho súboru
Existujú rôzne veľkosti a pomery fyzickej a virtuálnej pamäte.
Pre prijateľný výkon minimálna veľkosť odkladacieho súboru sa musí rovnať veľkosti pamäte RAM.
Maximálna prípustná hodnota je dvojnásobná.
Napríklad váš počítač má 2 GB fyzickej pamäte, takže RAM by mala byť 2 GB alebo 4 GB.
Najlepšie je nastaviť rovnaké hodnoty a urobiť to statické.
V tomto prípade je systémový súbor menej fragmentovaný.
na čo to bolo? Všetko je jednoduché.
Tým sa znižuje celková záťaž systému, a tým sa zvyšuje výkon.
Je možné zlepšiť výkon, ak swap zostane dynamický? Samozrejme.
Ak to chcete urobiť, stačí spustiť čistenie súboru po vypnutí operačného systému. Nižšie vám ukážeme, ako na to.
Vymazanie swap súboru
Ak chcete vymazať stránkovací súbor, musíte napísať príkaz na príkazovom riadku secpol.msc.
Na to otvárame Štart→ do príkazového riadku zadajte secpol.msc→ kliknite Zadajte.
Po všetkých manipuláciách by sa pred nami mala otvoriť miestna bezpečnostná politika.
Kliknite naň ľavým tlačidlom myši. Otvoria sa ďalšie položky, ako na snímke obrazovky:
V zobrazenej ponuke vyberte "Možnosti zabezpečenia" a stlačte rovnaké ľavé tlačidlo.
Ak je všetko vykonané správne, zobrazí sa zoznam úloh.
Hľadáme líniu "Vypnutie: vymazanie stránkovacieho súboru virtuálnej pamäte".
Dvojitým kliknutím ho otvoríte.
Zmeňte stav "Zakázané" na "Zahrnuté" a kliknite na tlačidlo Použiť.

Od tohto momentu sa zmeny, ktoré ste vykonali, prejavia.
Po týchto akciách sa swap vyčistí od prebytočného odpadu pri každom vypnutí počítača.
Strávili ste iba päť minút času a produktivita sa už zlepšila.
Výber umiestnenia súboru
V niektorých operačných systémoch môžete stránkovací súbor uložiť na viacero jednotiek súčasne.
To nepriaznivo ovplyvňuje úroveň výkonu celého počítača.
Predpokladá sa, že najlepšie je umiestniť jeden swap do ktoréhokoľvek segmentu pevného disku, okrem systémového.
Aby sme to dosiahli, musíme zmeniť umiestnenie odkladacieho súboru.
Ak chcete vykonať túto akciu, musíme najprv odstrániť existujúci odkladací súbor a potom ho znova vytvoriť, ale na novom mieste.
Som na ceste: Štart → Môj počítač→ otvorte kliknutím pravým tlačidlom myši Vlastnosti→ objaví sa nové okno, v ktorom klikneme na záložku Ďalšie systémové nastavenia.

V novom okne vyhľadajte kartu "dodatočne" a potom naň kliknite.

Pred nami sa otvára oblasť tzv "výkon", kliknite na tlačidlo Možnosti (ukazuje naň červená šípka).
Prejdite do sekcie "Virtuálna pamäť" a kliknite na tlačidlo Zmeniť.
Ďalej sa zobrazí karta, ktorá nám umožní zmeniť umiestnenie a objemy odkladacieho súboru a umiestniť ich na akúkoľvek dostupnú oblasť pevného disku.
V prípade potreby tu môžete tiež povoliť alebo zakázať odkladací súbor.

Operačný systém štandardne umiestňuje skrytú virtuálnu pamäť na systémový disk.
Toto je označené vybranou položkou. "Veľkosť podľa výberu systému".
Chceme napraviť situáciu a presunúť ju na pre nás vhodné miesto.
Ak chcete zmeniť umiestnenie stránkovacieho súboru, vyberte ho ľavým tlačidlom myši.
Potom pole aktivujte "Žiadny stránkovací súbor" a potom kliknite na tlačidlo Nastaviť.
Potom začnú platiť zadané parametre.
To však nie je koniec.
Práve sme odstránili swap z jeho pôvodného miesta.
Teraz ho obnovíme na nový.
Po týchto krokoch sa môže zobraziť varovné hlásenie o zakázaní skrytej virtuálnej pamäte.
Ďalšou systémovou chybou je príliš málo pamäte. Neboj sa.
Opravte túto systémovú chybu jednoduchým kliknutím na tlačidlo Áno.

Teraz môžeme prejsť k vytvoreniu súboru na novom mieste.
Ak to chcete urobiť, vyberte oblasť disku, ktorá nás zaujíma (okrem systémovej oblasti).
Klikneme naň ľavým tlačidlom myši.
Opačný bod "Uveďte veľkosť" začiarknite políčko, čím sa aktivuje vstupné pole.
Pred nami sú dve aktívne polia s minimálnou (počiatočnou) a maximálnou veľkosťou.
V hornom poli zadajte minimálnu prípustnú hodnotu.
Spodný riadok sa mu buď rovná, alebo je dvakrát vyšší.
V tomto príklade je pomer virtuálnej a fyzickej pamäte 1:2, t.j. upravený súbor bude dynamický.
Aby sme vytvorili statický swap, musíme napísať rovnaké hodnoty - 1:1.

Veľkosť stránkovacieho súboru je možné upraviť bez zmeny jeho umiestnenia.
Aby sme to dosiahli, musíme postupovať podľa rovnakých krokov, ale bez výmeny oblasti pevného disku.
Napríklad, ak to bolo na jednotke C (pred ňou bude nápis „pri výbere systému“), potom nič nemeníme, ale uvádzame iba hodnoty, ktoré potrebujeme.
Zadajte objemy a kliknite na tlačidlo Nastaviť. Potom potvrďte zmeny kliknutím na OK.
Ak zmeníme rozmery nadol, zmeny sa prejavia okamžite.
V opačnom prípade systém požiada o povolenie reštartu.
Stlačí tlačidlo OK.
Ako správne nakonfigurovať odkladací súbor?
Video návod
Povolenie a zakázanie odkladacieho súboru
Funkcia vypnutia je tiež dostupná každému používateľovi.
Ide o oprávnenú akciu, ak nechcete prísť o výkon a máte dostatok fyzickej pamäte RAM.
Výmena zaberie veľa času a pre niektorých používateľov je oveľa jednoduchšie vložiť ďalšie pamäte RAM.
Predtým Prácu zaručene urýchlia ďalšie prúžky, ktoré rozširujú RAM Windows a exponenciálne zvyšovať produktivitu.
Momentálne nájdete potrebné komponenty za dosť nízke ceny, ktoré vašu peňaženku vôbec nezasiahnu.
To platí najmä pre relatívne slabé počítače.
Zakážte swap súbor takto:
V sekcii virtuálnej pamäte (ako je uvedené vyššie) začiarknite nápis "Žiadny stránkovací súbor" .

V tej istej sekcii môžete povoliť skrytú virtuálnu pamäť, ktorú potrebujeme.
Ak to chcete urobiť, zrušte začiarknutie políčka "Žiadny stránkovací súbor" a dajte to naproti "Veľkosť podľa výberu systému" .
Ak chcete, aktivovaním poľa môžete nastaviť svoje vlastné hodnoty "Uveďte veľkosť" .
Ktoré hodnoty budú pre vás optimálne, je popísané vyššie.
Windows - výmenný súbor
Video návod
Optimalizácia stránkovacieho súboru na jednom pevnom disku
Microsoft predvolene spravil swap súbor dynamickým a ako sme zistili, najlepší výkon sa dosahuje so statickým súborom.
Ak máte dva alebo viac pevných diskov, presuňte stránkovací súbor na iný ako systémový.
Ale čo ak existuje iba jeden pevný disk? Táto metóda je vhodná pre takéto prípady.
Najprv musíte „rozdeliť“ pevný disk tak, že na ňom vytvoríte ďalší oddiel s veľkosťou 2-3 GB.
Na tento účel môžete použiť špeciálne programy ako PartitionMagic (PowerQuest Corporation), ktoré vám umožňujú rozdeliť disk bez straty údajov.
Na rozdelenie disku na segmenty môžete samozrejme použiť vstavaný program Windows - Fdisk, ale má veľa nevýhod.
Vrátane pomerne komplikovaného rozhrania, takže pre začiatočníkov to nebude ľahké.
Naša rada je použiť rýchly a relatívne pohodlný PartitionMagic (PowerQuest Corporation).
Postupujeme len podľa zadaného algoritmu. Stiahnite si a nainštalujte program.

Otvárame.
V pravom hornom rohu kliknite ľavým tlačidlom myši a vyberte požadovaný disk (v tomto prípade je len jeden).
Pre anglickú verziu
V hornom riadku vyberte "úlohy"(úplne hore pod nadpisom) -> Vytvoriť nový oddiel…–> kliknite na dialógové okno "Vytvoriť nový oddiel"–> kliknite na Ďalej –> vyberte Po C: (odporúčané)–>Znova ďalej –> Vlastnosti oddielu–> v parametri Veľkosť nastavte veľkosť vytvoreného disku v MB (ako je uvedené vyššie: 2-3 GB, čo sa rovná 2048 MB, respektíve 3072 MB) –> záložka " Vytvoriť ako" –> Logické (odporúčané)-> kliknite na "Typ systému súborov"(treba vybrať FAT32) –> kliknite na záložku "písmeno disku"–> vyberte písmeno na označenie disku (akékoľvek veľké latinské písmeno okrem C. Napríklad E, D, K a iné) –> potom kliknite na Ďalej –> potom na Dokončiť –> a nakoniec na Použiť.
Pre ruskú verziu
Vyberte si z horného menu "úlohy" –> "Vytvoriť nový oddiel..."–> Dialógové okno Vytvoriť nový oddiel –> tlačidlo Ďalej –> vyberte Po C: (odporúča sa) –> Ďalej –> Vlastnosti sekcie–> v parametri "kapitola" zadajte veľkosť vytvoreného disku v MB (ako bolo napísané vyššie: 2-3 GB, čo sa rovná 2048 MB, resp. 3072 MB) –> v okne "Vytvoriť ako" –> Logické (odporúčané)–> pri výbere typu súborového systému nezabudnite zadať presne FAT32 –> vyberte písmeno na označenie disku (akékoľvek veľké latinské písmeno okrem C. Napríklad E, D, K a iné) –> Ďalej –> kliknite na Dokončiť –> a potom Použiť.
Rozdelenie pevného disku pomocou Partition Magic
Video návod
Pri vytváraní novej sekcie je dôležité venovať pozornosť niekoľkým dôležitým parametrom:
- veľkosť vytvorenej veľkosti (od 2 do 3 GB),
- typ súborového systému (potrebujeme FAT32),
- účel disku, ktorý sme vytvorili.
Môže byť primárny, logický alebo môže mať stav zavádzania.
Náš nový diskový oddiel bude mať tieto parametre: zväzok 2GB (3GB), typ súborového systému musí byť prevedený na FAT32, cieľ - logický.
Ak je všetko správne, pokračujte ďalšími krokmi.
Ďalšou v poradí je defragmentácia nášho nového oddielu.
S jeho pomocou zlúčime súbory fragmentované na pevnom disku. Je potrebné vyložiť pevný disk.
Fragmentácia súborov ho núti vykonávať množstvo dodatočných akcií, čo výrazne spomaľuje jeho prácu.
Defragmentácia disku
Otvorí sa nové okno, v ktorom vyberieme tlačidlo Defragmentácia a klikneme naň.

Zostáva len čakať na koniec defragmentácie. Teraz je všetko pripravené na ďalší krok.
Po vytvorení novej jednotky a jej fragmentácii ju vyberte ako miesto uloženia odkladacieho súboru.
Využite všetok jeho priestor na potreby výmeny.
Ako presne to urobiť, je popísané vyššie.
V zozname diskov sa zobrazí práve vytvorený oddiel, na ktorý môžete umiestniť skrytú virtuálnu pamäť.
Po dokončení bude váš počítač plne optimalizovaný.
Podrobne sme pre vás popísali proces optimalizácie vášho PC manipuláciou so swapovacím súborom. Dúfame, že ste našli informácie, ktoré potrebujete!