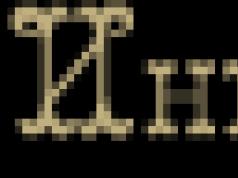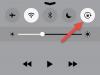Viac či menej pokročilý používateľ počítača by mal vedieť, že rýchlosť operačného systému závisí od rýchlosti pevného disku. Výkon počítača je do značnej miery určený úrovňou výkonu pevného disku.
Ako skontrolovať rýchlosť pevného disku pomocou CrystalDiskMark
Populárny a veľmi pohodlný program určený na porovnávaciu analýzu (testovanie) výkonu pevných diskov počítača. Umožňuje merať rýchlosť čítania a zápisu dát. Podľa http://www.softportal.com zo dňa 14.01.2018: posledná aktualizácia bola 11.05.2017.
Ako stiahnuť CrystalDiskMark?
http://www.softportal.com/get-6473-crystaldiskmark.html
A na tejto stránke si môžete vybrať, kde budete sťahovať z webovej stránky vývojára alebo priamo z mäkkého portálu.
Súbor exe sa stiahne a musíte naň dvakrát kliknúť ľavým tlačidlom myši.
Povoľte spustenie programu s právami správcu. Spustí sa a spustí sa štandardný proces inštalácie. V mojom prípade a možno aj vo vašom bola inštalácia vykonaná v japončine.
Po kliknutí na „Dokončiť“ sa to automaticky spustilo.
Nastavenia CrystalDiskMark
Hlavné parametre CrystalDiskMark sa nachádzajú v hlavnom okne:
Takže v poradí:
- Počet kontrol. Štandardne bude 5 kontrol. V skutočnosti stačia tri a maximum je možné nastaviť na 9. V dôsledku toho uvidíte priemernú hodnotu všetkých kontrol.
- veľkosť súboru. Toto je objem testovacieho súboru, ktorého zápisom/čítaním sa vypočítajú výsledky prvého testu. Ponechajte predvolenú hodnotu.
- Výber disku. Vyberte disk, ktorého test rýchlosti chcete spustiť. V mojom prípade je to jednotka C:/ a vo vašom možno tiež.
Pamätajte! Na výpočet skutočnej rýchlosti disku, najmä SSD, je potrebné, aby disk mal aspoň 15-20% voľnej kapacity. Keď veľkosť disku Napríklad, ak máte 500 GB disk, potom by tam malo byť aspoň 75-100 GB voľného miesta. Bolo by správne zavrieť všetky programy, ktoré načítavajú disk, rovnaký torrent, Photoshop a ďalšie.
Existujú ďalšie nastavenia, o ktorých budeme diskutovať nižšie. Ale hneď poviem, nehrajú špeciálnu úlohu.
Ďalším krokom je kliknutie na tlačidlo VŠETKY spustiť všetky testy.
Testy začali
Po dokončení procesu program zobrazí výsledky.
1 riadok – SekvQ32T1– kontroluje sa zápis a čítanie súboru s veľkosťou 1 GB, s hĺbkou 32 pomocou 1 vlákna.
2 riadok - 4 KiBQ8T8– bloky s veľkosťou 4 KB sa zapisujú v náhodnom poradí s hĺbkou 8 pomocou 8 vlákien.
3 riadok - 4 KiBQ32T1– bloky s veľkosťou 4 KB sa zapisujú v náhodnom poradí s hĺbkou 32 pomocou 8 vlákien.
4 riadok - 4 KiB Q1T1– bloky s veľkosťou 4 KB sa zapisujú v náhodnom poradí s hĺbkou 1 pomocou 1 vlákna.
Ľavý stĺpec zobrazuje rýchlosť čítanie, pravý stĺpec – záznam. V názve každého stĺpca môžete vidieť mernú jednotku - Megabajty za sekundu u.
Tu sú výsledky pre typický 500 GB pevný disk:
Čomu je dôležité venovať pozornosť? Na treťom a štvrtom riadku (testy 4 KiBQ32T1 A 4 KiB Q1T1). Značný počet súborov zapojených do prevádzky systému má veľkosť od 4 do 8 KB. Preto tieto parametre zohrávajú kľúčovú úlohu v rýchlosti systému.
Riadok s testovacími parametrami SekvQ32T1 zobrazuje rýchlosť kopírovania veľkých integrovaných súborov. Napríklad filmy alebo obrazy diskov. Tento ukazovateľ nijako zvlášť neovplyvňuje rýchlosť systému, ak hodnotíme rýchlosť ako celok.
Ako ste už pochopili, operačný systém funguje oveľa rýchlejšie, ak používate jednotku SSD. Skúste vykonať tento test s jednotkou hdd a potom s jednotkou ssd a zistíte to sami.
Rýchlosť čítania/zápisu náhodných dát od 4 KB do 8 KB sa desaťnásobne zvýši. Určite používate hdd s OS Windows a aj po preinštalovaní Windowsu výkon časom klesá. So sdd je všetko inak.
Zverejnené: 13.10.2014Rýchlosť pevného disku sa zvyčajne kontroluje pomocou tradičného Prieskumníka systému Windows. Ak to chcete urobiť, stačí presunúť pomerne veľký súbor z jedného disku na druhý a Prieskumník zobrazí rýchlosť nahrávania. Týchto informácií je však viac než skromných a vo väčšine prípadov nestačia, preto sa pozrieme na pokročilejšie spôsoby kontroly rýchlosti pevného disku.
Kontrola rýchlosti vášho pevného disku pomocou Crystal Disk Mark
Značka kryštálového disku je bezplatný program na kontrolu rýchlosti čítania a zápisu vášho pevného disku. Má minimum nastavení, takže pochopenie rozhrania nie je vôbec ťažké. Samotný program si môžete stiahnuť z oficiálnej webovej stránky.
Nezabudnite si stiahnuť najnovšiu verziu inštalačného súboru .exe, aby ste mali najnovšiu verziu programu. Po inštalácii a prvom spustení programu sa zobrazí toto okno:

Rozhranie Crystal Disk Mark
Okamžite poskytnem krátke vysvetlenie toho, čo je tu potrebné.
Horný riadokV hornom riadku oproti tlačidlu Všetko si vyberiete, koľko testov potrebujete spustiť, akú veľkosť súboru použiť na testovanie a ktorý disk alebo diskovú oblasť chcete testovať.
Ľavý stĺpec
V ľavom stĺpci si vyberiete, aký typ testu chcete spustiť.
- Všetko – spustite všetky možné testy (Seq, 512 KB, 4K, 4K QD 32)
- Seq je skratka pre sekvenčné. Vykonáva sekvenčný test rýchlosti čítania/zápisu na diskové bloky s veľkosťou 1024 KB
- 512 KB - bude testovať rýchlosť čítania/zápisu na diskové bloky 512 KB v náhodnom poradí (nekonzistentne, ako naposledy)
- 4 KB - otestuje rýchlosť čítania/zápisu na diskové bloky s veľkosťou 4 KB v náhodnom poradí
- 4 KB QD32 - otestuje rýchlosť čítania/zápisu na disk 4 KB blokov v náhodnom poradí s hĺbkou frontu 32 (pre NCQ v AHCI)
Čo je NCQ
NCQ, pre tých, ktorí nevedia, je hardvérové nastavenie frontu príkazov používané na zrýchlenie režimu AHCI. A AHCI je zase jedným z režimov, v ktorých môže fungovať váš port SATA. Pomocou SATA portu pripojíte pevné disky k základnej doske.
Vo všeobecnosti môže port SATA fungovať v dvoch režimoch. V režime emulácie IDE a v režime AHCI. Režim emulácie IDE je prechodná možnosť z IDE na AHCI. IDE je už dávno zastarané. Je oveľa pomalší ako AHCI a používal sa vtedy, keď boli pevné disky pripojené k základnej doske pomocou káblov pôsobivej veľkosti. (90. roky – začiatok 21. storočia)
Mnohé operačné systémy z rodiny Windows, až po Windows Vista vrátane, však stále nepodporujú režim prenosu dát AHCI. To núti mnohých používateľov Windows XP, ktorí sú nesmierne verní svojmu OS, tancovať s tamburínou v snahe spriateliť sa s Windows XP s AHCI.
V poslednom článku na stránke sme sa pozreli na nástroj, ktorý informuje o všetkých údajoch na pevnom disku počítača. V tomto článku sa zoznámime so súvisiacim nástrojom (programy majú rovnakého vývojára) - CrystalDiskMark. Je určený na meranie výkonu pevných diskov.
1. O CrystalDiskMark
Program pre Windows CrystalDiskMark je schopný merať priemernú rýchlosť čítania a zápisu dát z bežných pevných diskov s magnetickými platňami, ako externých, tak pripojených cez USB, SSD disky a flash disky. Na rozdiel od mnohých analógových programov vám CrystalDiskMark umožňuje určiť rýchlosť čítania a zápisu jednotlivých diskových oddielov.
CrystalDiskMark je bezplatný, viacjazyčný program, ktorý nemá okrem testovania výkonu pevných diskov žiadne funkcie.
CrystalDiskMark si môžete stiahnuť na webovej stránke vývojára. Program je prezentovaný v bežnej verzii, ktorá vyžaduje inštaláciu, a v prenosnej verzii. CrystalDiskMark Shizuku Editions sú verzie s programovým zázemím v štýle japonského anime.

Ak je vybraný CrystalDiskMark v normálnej verzii, ktorá vyžaduje inštaláciu, musíte pozorne sledovať proces inštalácie, aby ste počas cesty nenainštalovali do systému nepotrebný softvér.
2. Testovanie pevných diskov
Po spustení programu sa nám zobrazí malé okno v podobe tabuľky hodnôt. Posledná bunka riadku v hornej časti umožňuje vybrať konkrétnu oblasť disku alebo pripojené zariadenie (flash disk, USB-HDD, USB-SSD).

Bunky vľavo sú cykly čítania a zápisu referenčného súboru s určitou veľkosťou, ktorý program dočasne umiestni na testovaný diskový oddiel alebo zariadenie. V programe štandardne nastavený počet cyklov 5 pri veľkosti súboru 1000 MB je možné ponechať pre bežné pevné disky HDD.

Aby nedošlo k zbytočnému opotrebovaniu SSD disku, pri jeho testovaní sa odporúča znížiť počet cyklov na 3 pri veľkosti súboru 100 MB.

Vyberte testovanú oblasť disku alebo pripojené USB zariadenie a spustite proces merania rýchlosti čítania a zápisu údajov pomocou „ Všetky».

« Všetky“ – ako môžeme vidieť z názvu, ide o spustenie všetkých nižšie uvedených testov čítania a zápisu údajov. Môžu byť spustené aj jednotlivo pomocou príslušného tlačidla:
- « Sekv» - testovanie spúšťania sekvenčného čítania a zápisu dát;
- « 512 tis» - spustí sa testovanie náhodného čítania a zápisu blokov, ktorých veľkosť je 512 KB;
- « 4K» - spustí sa testovanie náhodného čítania a zápisu blokov, ktorých veľkosť je 4 KB s hĺbkou frontu 1;
- « 4K QD32"- spustí testovanie náhodného čítania a zápisu blokov, ktorých veľkosť je 4 KB s hĺbkou frontu 32.
Zo všetkých týchto individuálnych testov je vo veľkej schéme vecí dôležitá jediná vec, „ Sekv" Za orientačný parameter sa považuje sekvenčné meranie čítania a zápisu údajov, pretože práve jeho hodnoty uvádzajú výrobcovia v charakteristikách pamäťových médií. A ak je účelom merania výkonu nového pevného disku alebo flash disku skontrolovať, či výrobca alebo predajca klamal a sľuboval lepšie ukazovatele rýchlosti, môžete spustiť iba testovanie " Sekv».

Po krátkom teste v tabuľke CrystalDiskMark uvidíme priemernú rýchlosť pevného disku - v bunkách stĺpca „ Čítať"rýchlosť čítania údajov a v bunkách stĺpca" Napíšte“, respektíve rýchlosť ich nahrávania.

3. Ďalšie funkcie programu
CrystalDiskMark vám umožňuje kopírovať výsledky testov do textového formátu. Testovacie údaje uložené v textovom súbore možno neskôr použiť na analýzu a porovnanie.

Program CrystalDiskMark poskytuje možnosť zväčšiť mierku svojho okna, ako aj zmeniť farby rozhrania.

Pomohol vám tento článok?
Ahoj admin! Onedlho som sa rozhodol kúpiť SSD disk! Prišiel som do obchodu s počítačmi a povedal som predajcovi:
Predajte mi najrýchlejší SSD!
a oni mi odpovedali:
Tu to máte, Kingston HyperX 3K (120 GB, SATA-III) rýchlosť 555 MB/s, výborný SSD, rýchlejšie to už nejde.
Dokázať to!
Zrejme mi chceli predať tento SSD tak veľmi, že ho nainštalovali do počítača a spustili test v programe CrystalDiskMark, potom ukázali výsledok testu, tu je screenshot:
Rýchlosť sekvenčného čítania 541 MB/s a zápisu 493 MB/s, dokonca som to odfotil aj telefónom.

Stručne povedané, kúpil som si tento SSD, prišiel domov, pripojil som ho k počítaču, potom som si stiahol a spustil program „CrystalDiskMark“ a spustil rovnaký test, ale výsledok bol horší!
Rýchlosť sekvenčného čítania 489 MB/s a rýchlosť zápisu 127 MB/s. prečo?

V obchode bol test vykonaný na počítači s procesorom Intel® Core™ i5 a 4 GB pamäte, ale môj počítač je výkonnejší a je postavený na procesore Intel® Core™ i7 a má 8 GB pamäte.
Vysvetlite správcovi, v čom spočíva háčik, inak nezaspím, napokon tento SSD stojí 3 a pol rubľov.
Ahojte všetci! Áno, aj to sa môže stať, priatelia, len treba vedieť používať program CrystalDiskMark. Teraz vám všetko ukážem.
- Poznámka: Možno vás budú zaujímať naše ďalšie články o SSD diskoch
Test SSD vykonáme v programe CrystalDiskMark 3 0 3
Program je možné stiahnuť z oficiálnej webovej stránky http://crystalmark.info/download/index-e.html

CrystalDiskMark testuje naše SSD takto:.
Všetky: Vykonajú sa všetky 4 testy (Seq, 512K, 4K, 4K QD32);
Seq: Sekvenčný test zápisu/čítania (veľkosť bloku = 1024 Kb);
512K: Test náhodného zápisu/čítania (veľkosť bloku = 512Kb);
4K: Test náhodného zápisu/čítania (veľkosť bloku = 4Kb);
4K QD32: Test náhodného zápisu/čítania (veľkosť bloku = 4 Kb, hĺbka frontu = 32) pre NCQ a AHCI;
Konečný výsledok.
Najprv správne otestujte svoj SSD alebo akýkoľvek iný pevný disk! Najrýchlejšie SSD bude čítať a zapisovať informácie je oblasť vyplnená iba nulami. Ak to chcete urobiť, v CrystalDiskMark vyberte súbor z ponuky Súbor->Testovacie údaje->Všetky 0x0000 (vyplniť).

Mám aj tento Kingston HyperX 3K SSD (120 GB, SATA-III) a teraz si spravím jednoduchý test.
V operačnom systéme je SSD disk pod písmenom D:, čo znamená, že v nastaveniach programu vyberte písmeno D: a kliknite
Začína sa test nášho SSD na rýchlosť sekvenčného čítania a zápisu!

O minútu máme výsledok. Rýchlosť sekvenčného čítania a zápisu 543 MB/s (čítanie), 507 MB/s (zápis)

Teraz urobíme test inak. Súbor->Testovacie údaje->Predvolené (náhodné)

Po minúte dostaneme úplne iný výsledok ako pri testovaní s voľbou All 0x0000 (Fill). Rýchlosť sekvenčného čítania a zápisu 499 MB/s (čítanie), 149 MB/s (zápis)

Je tiež dôležité, aby SSD správne fungoval, aby ste ho správne pripojili k základnej doske. Všetky disky SSD majú vysokorýchlostné rozhranie SATA 3.0 (6 Gb/s) a pravdepodobne má takéto konektory aj vaša základná doska. Napríklad moja základná doska ASUS P8Z77-V PRO má štyri porty SATA 6 Gb/s a sú podľa toho označené SATA 6G, čo znamená, že SSD pripájame podľa označenia.


Na pripojenie rozhrania SATA 6 Gb/s SSD použite natívny dátový kábel SATA 6 Gb/s!
Kontrola SSD disku pomocou nástrojov je univerzálna metóda, ktorá vykonáva niekoľko úloh naraz.
- najprv – kontrola chýb na disku.
- Po druhé – sledovanie životnosti zariadenia.
Prítomnosť a pravidelné používanie takýchto programov je pre majiteľa nielen žiaduce, ale aj nevyhnutné.
Koniec koncov, zdroje týchto komponentov moderných PC a notebookov sú v porovnaní s HDD obmedzené a nebezpečenstvo straty dát je vyššie.
Aj keď sú tieto nevýhody plne kompenzované značným množstvom výhod z používania SSD diskov, vzhľadom na rozdielnosť ich konštrukcie od štandardných pevných diskov.
Vlastnosti používania SSD diskov
SSD disky sú pevné, energeticky nezávislé disky, ktorých princíp fungovania je podobný ako pri flash pamäti – SD a microSD karty, USB flash disky a iné pamäťové médiá.
Takéto zariadenia nemajú žiadne pohyblivé časti a na prenos údajov používajú čip DDR DRAM.
Paralelný záznam informácií súčasne na niekoľko pamäťových prvkov a absencia potreby pohybu hláv, ktoré čítajú informácie (typické pre HDD), umožňuje niekoľkonásobne zvýšiť rýchlosť procesu.
A ak je priemerná rýchlosť čítania moderného pevného disku približne 60 MB/s, aj priemerný SSD disk môže poskytnúť 4-5 krát vyšší výkon.
Pri zaznamenávaní údajov môže byť prebytok menší, ale proces je stále oveľa rýchlejší.

Ryža. 1. Porovnanie rýchlostí čítania a zápisu SSD a HDD diskov.
Rýchlosť načítania je obzvlášť dôležitá pre počítače, na ktorých je nainštalovaných niekoľko aplikácií náročných na zdroje.
V tomto prípade sa iba systém Windows spustí do 15 – 20 s pre SSD a od 30 do 60 s pre pevný disk.
Rovnaké zlepšenie rýchlosti nastáva v procese spúšťania programov a zaznamenávania údajov.
Medzi ďalšie výhody používania SSD diskov (čítaj viac) patria:
- odolnosť voči nárazom a pádom. Parameter, ktorý je dôležitý pre notebooky, ktorých pevné disky často zlyhávajú v dôsledku mechanického poškodenia;
- kompaktnosť - mnohé disky nie sú rozmerovo oveľa väčšie ako batéria mobilného telefónu, iné majú rozmery pamäťovej karty;
- rozšírený teplotný rozsah prevádzky disku;
- minimálna spotreba energie a žiadny hluk počas prevádzky.

Ryža. 2. Porovnanie veľkostí HDD, štandardný SSD a mSATA disk.
Prevádzka SSD diskov však prináša aj určité nevýhody. Patria medzi ne relatívne vysoké náklady na disk, aj keď so zvyšovaním kapacity sa pomer ceny a objemu znižuje.
Druhou dôležitou nevýhodou je obmedzený zdroj SSD diskov, preto sa odporúča pravidelne ich kontrolovať.
Nastavenie jednotky SSD v systéme Windows 10: Vyplňte podrobné pokyny
Diagnostika pohonu
Hlavnou úlohou kontroly SSD diskov je diagnostikovať ich stav a poskytnúť informácie o prítomnosti chýb, zdrojoch a očakávanej prevádzkovej životnosti.
To umožňuje používateľovi vopred vedieť o budúcich problémoch s diskom, čo vedie k nepredvídateľnej strate informácií.
Okrem toho si na základe výsledkov kontroly môžete naplánovať finančné výdavky na nákup, ktorých náklady vám nemusia umožniť rýchlo nájsť takúto sumu, ak by sa problém objavil neočakávane.
Kontrola disku navyše nezaberie veľa času a nevyžaduje si ani nákup drahého softvéru.
Nástroje je možné bezplatne stiahnuť online alebo zakúpiť za sumu, ktorá nepresahuje náklady na štandardný antivírusový program.
Aj keď je nemožné obnoviť stratené informácie z SSD, na rozdiel od pevných diskov.
Najlepšie nástroje na kontrolu diskov SSD
Na kontrolu stavu pevného disku už výrobcovia diskov a vývojári tretích strán vydali desiatky aplikácií.
Väčšina z nich je zadarmo alebo shareware, to znamená, že vyžadujú platbu až po určitom čase od začiatku používania.
Ich účinnosť je takmer rovnaká, ale rozdiely spočívajú v jednoduchosti použitia a funkčnosti.
Životnosť SSD
SSD pripravený
Pri kontrole stavu jednotky SSD môžete použiť aplikáciu SSDReady, ktorá funguje iba s jednotkami SSD. Výsledkom kontroly je odhad predpokladanej doby prevádzky zariadenia na základe zozbieraných štatistík o zápise a čítaní dát. Program beží na pozadí a nevyžaduje prakticky žiadne zdroje.

Ryža. 6. Aplikácia SSDReady.
Hard Disk Sentinel
Špeciálnou funkciou aplikácie, určenej na monitorovanie pevných diskov, je sledovanie poklesu výkonu alebo prekročenia povolenej teploty a hlásenie o tom používateľovi. Aplikácia neustále kontroluje rýchlosť prenosu informácií, teplotné podmienky a ďalšie parametre. Medzi jeho vlastnosti:
- pracovať s jednotkami SSD, jednotkami IDE a SATA a dokonca aj jednotkami USB;
- zobrazenie informácií o aktuálnej a minimálnej teplote;
- údaj o počte chýb a prevádzkových hodinách disku v hodinách;
- indikácia nielen aktuálneho, ale aj maximálneho možného režimu prenosu informácií pre disk.

Ryža. 7. Práca s programom Hard Disk Sentinel.
HDDScan
Voľne dostupný program HDDScan vám umožňuje diagnostikovať pevné disky akéhokoľvek typu, kontrolovať ich chyby a sledovať „zdravie“ diskov. Pomôcka funguje v reálnom čase a v prípade potreby zobrazí podrobnú správu o stave disku, ktorú je možné uložiť pre budúce použitie.

Ryža. 8. Správa o programe HDDScan.
SSD Tweaker
Bezplatná aplikácia SSD Tweaker sa ľahko používa a umožňuje používateľovi nielen sledovať stav SSD diskov, ale aj zakázať zbytočné operácie v operačnom systéme, ktoré znižujú životnosť disku. Napríklad služba indexovania a defragmentácie systému Windows. Nastavenia je možné konfigurovať manuálne alebo automaticky.

Ryža. 9. Pracovné okno programu SSD Tweaker.
HD Tune
Aplikácia HD Tune je dostupná vo viacerých verziách – bezplatnej verzii a platenej HD Tune Pro. Prvý poskytuje testovanie stavu pevných diskov (vrátane SSD) a pamäťových kariet. Sharewarová pomôcka, za ktorú budete musieť zaplatiť 38 dolárov, má rozšírenú funkcionalitu, ktorá vám umožňuje ovládať takmer všetky parametre disku a vykonávať množstvo dodatočných testov.

Kontrola SSD disku: najlepšie nástroje na diagnostiku a zlepšenie výkonu