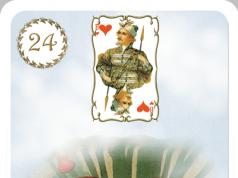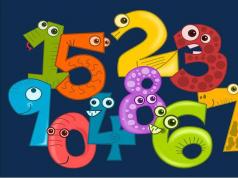Ako viete, počítač bez prístupu k World Wide Web nie je zvlášť zaujímavý. Takmer každý potrebuje internet, no nie každý vie, ako je nakonfigurovaný. Postup pripojenia prenosného počítača k internetu sa prakticky nelíši od podobnej operácie na stacionárnom počítači. Existuje len niekoľko spôsobov, ktoré budú podrobne diskutované.
Pripojenie notebooku ku káblovému internetu
Káblový internet sa už dlho stal známym potešením mnohých ľudí. Takéto spojenie má klady aj zápory. Prístupová rýchlosť bude pomerne vysoká, no prenosný počítač ďaleko neprenesiete, keďže kábel obmedzuje vzdialenosť. Všetky nastavenia zvyčajne vykonáva sprievodca po pripojení. Po preinštalovaní OS bude tiež potrebné všetko prekonfigurovať. To si bude vyžadovať niekoľko krokov.1. V ovládacom paneli prejdite na kartu „Sieť a internet“.
2. Vyberte položku „Spravovať siete ...“.
3. Stlačte tlačidlo "Nastavenie nového pripojenia ...".

4. Vyberte „Nové pripojenie“ a potom kliknite na 2. možnosť.

5. Teraz budete musieť zadať informácie poskytnuté poskytovateľom (login, heslo). Tu môžete tiež nastaviť názov a pokúsiť sa pripojiť. Ak je všetko správne nakonfigurované, na prenosnom počítači by sa mal objaviť internet.

Pripojenie notebooku k sieti Wi-Fi
Najpohodlnejšia metóda. Ak máte doma nakonfigurovaný smerovač Wi-Fi, môžete svoj laptop pripojiť k internetu za pár minút.Postup:
1. Aktivujte bezdrôtový modul na prenosnom počítači.
2. Otvorte kartu "Sieťové pripojenia" na ovládacom paneli.
3. Teraz musíte nájsť bezdrôtové pripojenie a aktivovať ho cez ponuku (položka „Povoliť“).
4. Zostáva vybrať konkrétny bod zo zoznamu a pokúsiť sa k nemu pripojiť.

Ak bolo predtým nastavené prístupové heslo, musíte ho zadať. Ak je sieť otvorená, nie je potrebné nič zadávať. Určite by ste si však mali nastaviť kombináciu na zabezpečenie pripojenia, aby sa k nemu nikto nepripojil.
Internetové pripojenie pomocou modemu
Po zakúpení modemu je najprv potrebné pripojiť ho k voľnému portu USB. Zvyčajne sa všetky komponenty nainštalujú automaticky. Po dokončení inštalácie softvéru môžete začať proces nastavenia.1. Prejdite na ovládací panel, nájdite „Centrum ovládania siete ...“.
2. Musíte "Nastaviť nové pripojenie", potom kliknite na položku "Pripojenie k internetu".

3. Zobrazí sa zoznam troch možností, musíte kliknúť na "Vytočené".

4. Teraz musíte zadať informácie, ktoré vám poskytol poskytovateľ služby, a dokončiť proces nastavenia.

Nastavenie pripojenia na prenosnom počítači je veľmi jednoduché, ale najprv sa musíte rozhodnúť pre spôsob pripojenia. Je veľmi výhodné používať Wi-Fi router, keďže k nemu môžete pripojiť nielen počítač, ale aj smartfón.
Rýchlosť a stabilita káblového pripojenia z neho často robí lepšiu voľbu ako bezdrôtové. Pripojenie notebooku k internetu cez kábel je niekedy pohodlnejšie ako cez Wi-Fi. Napríklad prenos súboru cez domácu sieť z počítača do notebooku a naopak je oveľa rýchlejší a spoľahlivejší ako používanie bezdrôtového pripojenia.
Pri inštalácii káblového pripojenia nie je nič zložité. Stačí vložiť kábel položený poskytovateľom na stranu účastníka do príslušného konektora počítača, notebooku alebo smerovača.
Nastavenie káblového internetu sa môže líšiť v závislosti od typu pripojenia a v menšej miere od operačného systému. Pri produktoch Microsoftu sú badateľné rozdiely len v rozhraní Windows XP oproti modernejším verziám.
Ďalej zvážte hlavné dôležité body, ktoré musíte zvážiť pri pripájaní káblového internetu. Postupnosť krokov na nastavenie najbežnejších typov káblových pripojení v prostredí Windows.
Výber poskytovateľa
Predtým, ako niečo nakonfigurujete, musíte mať v miestnosti internet. Pomôže to poskytovateľom komunikačných služieb, na ktorých správnom výbere závisí ďalší komfort zotrvania v sieti. Pri skúmaní možností je dôležité zvážiť nasledujúce faktory:
- Možnosť položenia sieťového kábla na stranu účastníka;
- Náklady na pripojenie a poskytované služby;
- Podmienky tarifných plánov;
- Dostupnosť a odozva podpornej služby;
- Akcie, bonusy, zľavy poskytované poskytovateľom.
Tarify, akcie, dostupnosť pripojenia – väčšina spoločností operátorov zverejňuje všetky tieto informácie na svojich webových stránkach. O kvalite komunikácie a podpory je lepšie sa opýtať svojich priateľov, ktorí využívajú služby poskytovateľa záujmu.
Video tipy na výber poskytovateľa internetu:
Po rozhodnutí o výbere musíte podať príslušnú žiadosť. Dá sa tak urobiť telefonicky, na webovej stránke spoločnosti alebo osobne pri návšteve kancelárie.
Typy káblového pripojenia
Spôsoby káblového prístupu k sieti sa líšia v závislosti od použitého vybavenia, kábla a softvérových technológií. Ak chcete vybrať najziskovejšiu a najpohodlnejšiu možnosť, musíte sa najprv zoznámiť s existujúcimi typmi káblového internetu.
- xDSL je pripojenie telefónnej linky pomocou rozdeľovača na oddelenie hlasových a internetových dátových frekvencií. Maximálna rýchlosť (ADSL) 24 megabitov.
- FTTB - optika do budovy. Vysokorýchlostná metóda používaná vo viacpodlažných budovách. Zo strany poskytovateľa je do bytového domu položený optický kábel, napojený na switch, z ktorého je vedený ethernetový patch cord do bytov účastníkov.
- xPON - do domu je privedený optický kábel, napojený na špeciálny router s optickým vstupom, z ktorého vychádzajú ethernetové rozvody. Najsľubnejšia a vysokorýchlostná možnosť (až 1 Gbps).
Nastavenie prenosného počítača na pripojenie k internetu cez kábel
Konfigurácia systému závisí od hardvéru a sieťových protokolov používaných konkrétnym operátorom. Pri konfigurácii klientskeho zariadenia sú najbežnejšie DHCP a PPPoE.
Dynamická alebo statická IP (DHCP) - nastavenia pre Windows
Najprv musíte priamo pripojiť internet ku klientskemu zariadeniu cez kábel poskytovateľa. Ak pripojenie nefunguje správne, ikona sieťových pripojení zobrazí žltý výkričník. To znamená, že kábel je pripojený, ale nie je k dispozícii pripojenie na internet.
Úprava možností sieťového pripojenia pomôže napraviť situáciu. Ak to chcete urobiť, kliknite pravým tlačidlom myši na príslušnú ikonu v oblasti oznámení. V zobrazenej ponuke kliknutím na položku prejdite do centra sietí a zdieľania.
Na stránke, ktorá sa otvorí, sa pozrite na navigáciu vľavo, prejdite do časti na zmenu parametrov adaptéra. Zvýrazňujeme pripojenie LAN, ktoré označuje názov sieťovej karty, zvyčajne ide o modely Realtek alebo Atheros.
Kliknite pravým tlačidlom myši a v rozbaľovacej ponuke vyberte položku „Vlastnosti“.
Otvoria sa možnosti pripojenia, v ktorých dvakrát klikneme na parameter „IP verzia 4“ alebo ho vyberieme jedným kliknutím pravého tlačidla myši a klikneme na „Vlastnosti“.
Potom musíte nakonfigurovať internetový protokol TCP/IPv4. V závislosti od technológií budovania siete používaných poskytovateľom existujú dve možnosti: dynamická alebo statická IP.
Dynamická IP. Ak na strane poskytovateľa beží server DHCP alebo je v parametroch pripojenia konkrétne uvedené, že musíte použiť dynamickú IP, potom v možnostiach protokolu aktivujeme prepínač „Získať adresu IP automaticky“ a „Získať adresu servera DNS automaticky“ . Potvrďte kliknutím na „OK“.
Statická IP. V tomto prípade musí operátor poskytnúť tieto údaje: IP adresa, maska podsiete, predvolená brána. Okrem toho môžu byť poskytnuté adresy serverov DNS. Ak chcete vyplniť príslušné polia, musíte povoliť prepínače „Použiť nasledujúcu adresu IP“ a „Použiť nasledujúcu adresu serverov DNS“.
Ak sú všetky potrebné parametre správne špecifikované, spojenie sa vytvorí automaticky po pripojení kábla.
PPPoE
V tomto prípade poskytovateľ neposkytuje IP adresu, ale autorizačné údaje - pár prihlasovacie meno / heslo. Ak chcete pripojiť prenosný počítač k internetu cez sieťový kábel pomocou technológie PPPoE, musíte pridať nové pripojenie v Centre sietí a zdieľania.
Ak je všetko vykonané v súlade s vyššie uvedenými pokynmi a sú zadané správne overovacie údaje používateľa, môžete kliknúť na „Pripojiť“ a užívať si pohodlie a rýchlosť káblového internetu.
Video o pripojení PPPoE v systéme Windows 10:
Podľa štatistík takmer každý používateľ moderných počítačových systémov aspoň raz v živote čelil otázke, ako nastaviť internet na počítači. Nie je to prekvapujúce, pretože v poslednej dobe si World Wide Web získal šialenú popularitu a stal sa dostupným úplne každému, kto má počítač, notebook alebo mobilný gadget. Napriek úplnej automatizácii procesu nie každý vie, ako nastaviť internetové pripojenie.
Základy sieťového a internetového pripojenia
Prvé pravidlo: musíte jasne pochopiť, že v niektorých prípadoch nebudete musieť použiť automatické pripojenie, ale manuálny režim. Okrem toho tu musia byť splnené dve hlavné podmienky: prítomnosť poskytovateľa a vhodné vybavenie (sieťové karty, ADSL modemy, smerovače, smerovače atď.)
Teraz však budeme hovoriť o tom, ako nastaviť internet na počítači s káblovým pripojením, pretože súkromné virtuálne siete (VPN) sú vo väčšine prípadov automaticky detekované počítačmi, notebookmi alebo mobilnými zariadeniami a na zadanie vyžadujú maximálne prihlasovacie meno a heslo ( samozrejme za predpokladu, že router je už nakonfigurovaný).
Čo je protokol TCP/IP?
V operačných systémoch Windows sa pripojenie k sieťam a internetu vykonáva pomocou systému protokolu TCP / IP, ktorý je zodpovedný za správny prenos a príjem údajov. V skutočnosti to nie je ani jeden, ale niekoľko protokolov. Táto skupina zahŕňa pripojenia cez UDP, FTP, SMTP, ICMP, TELNET atď.

Ak hovoríme o tom, ako nastaviť internet na počítači, bez toho, aby sme zachádzali do technických podrobností, je možné poznamenať, že súbor protokolov TCP / IP je spojený s akýmsi mostom medzi počítačmi umiestnenými v sieti s jedným systémom autentifikácia a prenos bajtových dátových tokov oddelených na začiatku a kombinovaných na konci trasy. Zároveň nezáleží na tom, aké operačné systémy sú nainštalované na navzájom prepojených termináloch. To robí systém TCP / IP nielen najobľúbenejším nástrojom na pripojenie k sieťam a internetu, ale jednoducho univerzálnym nástrojom.
Sieťové karty a ich vlastnosti
Jednou z hlavných podmienok je prítomnosť sieťovej karty v termináli počítača, do ktorej je kábel súčasťou. Dnes sú najpoužívanejšie optické linky.

Aby ste pochopili, ako nastaviť internet v systéme Windows, musíte najskôr určiť vlastnosti samotnej sieťovej karty. Rýchlosť pripojenia bude závisieť od jeho hlavných charakteristík a parametrov. Najjednoduchší príklad: prenajatá linka podporuje pripojenie s rýchlosťou prenosu dát asi 100 Mbps, ale karta nie. V tomto prípade sa nebudete musieť spoliehať na rýchlosť deklarovanú poskytovateľom. Je jasné, že sieťová karta nedokáže vysielať a prijímať viac, než je jej nominálna hodnota.

Ak chcete zobraziť všetky jeho charakteristiky, musíte vstúpiť do "Ovládací panel" a vybrať časť "Správca zariadení", nájsť sieťovú kartu nainštalovanú v systéme a kliknúť pravým tlačidlom myši na možnosť "Vlastnosti". V poli karty „Všeobecné“ budú viditeľné všetky indikátory.
Metódy internetového pripojenia
Najbežnejšími spôsobmi pripojenia k internetu sú prenajaté linky, širokopásmové DSL linky, LAN pripojenia, satelitné pripojenia, kanály televíznej siete a dial-up prístup. Tá posledná si však už prežila svoje.
V každom prípade otázka, ako nastaviť internetové pripojenie pri každej možnosti pripojenia, má dve štandardné riešenia.
Automatické pripojenie na internet
Za predpokladu, že účet už bol poskytnutý poskytovateľom, musíte pripojiť sieťový kábel ku konektoru sieťovej karty, označenému LAN (v prípade potreby ku konektoru modemu alebo smerovača).
V "Ovládacom paneli" je potrebné vybrať položku "Sieťové pripojenia" (pre Windows 7 "Centrum sietí a zdieľania"), použite príkaz "Vytvoriť nové pripojenie" ("Nastaviť nové pripojenie alebo sieť" pre Windows 7 ), potom prejdite do časti „Pripojenie na internet“. Potom zostáva len postupovať podľa pokynov „Majstra“. Na konci procesu (po reštartovaní počítačového terminálu) môžete pracovať.
Pripojenie ku káblovému internetu v manuálnom režime
Pokiaľ ide o nastavenie internetu na počítači v manuálnom režime, musíte najprv vykonať vyššie uvedené kroky a potom použiť údaje poskytnuté poskytovateľom.
V prípade automatickej konfigurácie nemusíte údaje zadávať ručne. Na karte Vlastnosti TCP/IP budú nastavenia IP adresa, maska podsiete, predvolená brána, preferovaný a alternatívny server DNS zvyčajne sivé, pretože v nastaveniach sú dva príkazy: „Získať adresu IP automaticky“ a „Získať DNS adresa". server automaticky. To samozrejme ušetrí používateľa od manuálneho písania adries. Ak sa pozriete hlbšie, na karte „Rozšírené“ nebudete musieť zadávať adresy serverov WINS, proxy serverov (ak existujú) a dokonca ani nastavovať alternatívnu konfiguráciu.

Často sa však stáva, že získanie automatických adries je buď nemožné, alebo nefunguje. Tu začínajú hlavné problémy.
Spravidla sú všetky hodnoty uvedené na karte vlastností protokolu zjednotené. Takže napríklad IP adrese je priradená hodnota 192.168.0.1, maska podsiete je 255.255.255.0, predvolená brána a DNS server je 192.168.1.1. V niektorých prípadoch sa pri vytváraní spojenia parametre adresy brány a servera DNS zhodujú s aktuálnou IP adresou (192.168.0.1). Mimochodom, vo väčšine prípadov nie je potrebné predpísať adresy WINS alebo proxy servery.

Ako nastaviť internet? Windows XP
Ak chcete nakonfigurovať internetové pripojenie v systéme Windows XP, musíte použiť štandardnú metódu: v ovládacom paneli použite príkaz Sieťové pripojenia a kartu Vlastnosti, nájdite riadok „Nastavenia protokolu TCP / IP“ a potom uprednostnite jednu z navrhované možnosti automatického získavania adries alebo ich manuálneho zadávania po prechode na kartu „Vlastnosti“ (pre PCP / IP).

Ako nastaviť internet? Windows 7
Vytvorenie internetového pripojenia v systéme Windows 7 nemá žiadne zásadné rozdiely. Jediný rozdiel je v tom, že niektoré komponenty majú iný názov a ako protokol sa používa TCP/IPv4 (štvrtá verzia).

Ak chcete nakonfigurovať pripojenie, použite „Ovládací panel“, kliknite na riadok (alebo ikonu) „Centrum sietí a zdieľania“ a potom použite možnosť „Nastaviť nové pripojenie alebo sieť“. Potom zostáva len vybrať požadovaný typ pripojenia. Po aktivácii pripojenia bude opäť možné zobraziť všetky údaje a v prípade potreby ich zmeniť pomocou kariet „Sieťové pripojenie / Vlastnosti / Sieť / Verzia protokolu 4 (PCP / IPv4)“, kde sa zobrazia všetky adresy . Ak ich poskytovateľ poskytuje automaticky, polia na vyplnenie budú neaktívne.
Iné spôsoby pripojenia k internetu
V zásade existuje aj iná možnosť, ako nastaviť počítač cez internet. Je pravda, že pre bežného používateľa sa tento postup môže zdať dosť komplikovaný, najmä preto, že v tomto prípade musíte mať vzdialené pripojenie k počítačovému terminálu, na ktorom sa má nakonfigurovať prístup k sieti alebo World Wide Web.
Na tento účel môžete použiť vstavané štandardné nástroje všetkých verzií operačných systémov Windows, ktoré sa nachádzajú v ponuke Štart v časti Programy. Existuje priečinok "Štandardný", v ktorom sa nachádza príkaz "Pripojenie k vzdialenej ploche" (pre Windows 7). V iných verziách operačných systémov sa názvy môžu zmeniť. Na vytvorenie vzdialeného prístupu môžete použiť softvérové balíky a aplikácie od iných výrobcov a vývojárov, ale ako ukazuje prax, najjednoduchší spôsob manuálneho vytvorenia pripojenia je na lokálnom počítači s priamym prístupom.
Často sa vyskytuje veľa problémov, keď potrebujete bezdrôtovo pripojiť počítač k smerovaču alebo smerovaču. A ak sa na tento proces používa sieťový kábel, potom zvyčajne neexistujú žiadne prekážky. Upozorňujeme, že toto pripojenie vyžaduje aktívne internetové pripojenie.
Zároveň je potrebné pochopiť, že aj pri takýchto jednoduchých manipuláciách sa môžu vyskytnúť určité ťažkosti a chyby, ktoré povedú k tomu, že zariadenie nezíska prístup k World Wide Web, aj keď je káblový internet pripojený cez kábel LAN.
V tomto článku sa pozrieme na to, ako môžete pripojiť internet cez kábel k počítaču alebo notebooku. Všetky manipulácie sa zvažujú na príklade operačného systému Windows 7, ale budú platné aj pre neskoršie verzie.
Ako pripojiť káblový internet k počítaču
Aby sme to mohli urobiť, potrebujeme:
- Wi-Fi router, ktorý má aspoň jeden voľný LAN kábel (jeho farba je žltá).
- Sieťový kábel. Takýto kábel, ktorý má minimálnu dĺžku, je súčasťou zakúpeného routera. Ak je však potrebný kábel s väčšou dĺžkou, možno ho zakúpiť v jednom z počítačových obchodov.
- PC so sieťovou kartou alebo konektorom.
Ďalej musíme zobrať sieťový kábel a potom ho na jednom konci pripojiť k žltému konektoru LAN, ktorý sa nachádza na zadnej strane smerovača. Nezáleží na tom, ku ktorému z viacerých konektorov je kábel pripojený. Druhý koniec musí byť pripojený k príslušnému konektoru na zariadení.
Teraz skontrolujte, či sa indikátor rozsvieti, čo znamená, že počítač bol pripojený ku konektoru LAN. Ak áno, musíte sa pozrieť na displej počítača. Na paneli oznámení v pravom dolnom rohu by sa mal zobrazovať stav pripojenia bez značiek chýb. Ak áno, potom je zariadenie pripojené k internetu.
Internetové pripojenie bez routera
Ak chcete poskytnúť priame pripojenie od poskytovateľa k sieťovej karte vášho počítača, musíte kábel pripojiť priamo k portu s názvom Ethernet. Nachádza sa na zadnej strane počítača.
Potom by ste mali nakonfigurovať nové pripojenie.
Krok za krokom nastavenie siete v systéme Windows 7:
- Pomocou ponuky Štart:

- Prejdite na „Ovládací panel“.

- Keď sa otvorí okno s panelom, musíte prejsť do "Centrum riadenia siete".

- V stĺpci vľavo kliknite na nápis „Zmeniť nastavenia adaptéra“.

- Potom v priečinku, kde sa nachádzajú všetky existujúce pripojenia, by ste mali kliknúť pravým tlačidlom myši na pripojenie Ethernet a potom - v kontextovej ponuke na nápis "Vlastnosti".

- Potom budete musieť vybrať protokol TCP / IPv4 a znova prejsť na jeho "Vlastnosti".

- To je skoro všetko. Ak potrebujete, aby sa pripojenie poskytovalo prostredníctvom statickej adresy IP, mali by ste si u poskytovateľa overiť nastavenia poľa v okne, ktoré sa otvorí.
- Ak potrebujete dynamickú IP, nemali by ste nič meniť v okne vlastností protokolu. Akékoľvek nastavenia a hodnoty polí budú automaticky „diktované“ vaším systémom. Stačí stlačiť tlačidlo „OK“ a internet je pripojený k vášmu zariadeniu pomocou kábla.

Internet prenášame cez kábel do nového PC
V situácii, keď potrebujete pripojiť sieť k novému zariadeniu, bude algoritmus mierne odlišný. V takejto situácii budete musieť vytvoriť a nakonfigurovať pripojenie od začiatku. Najprv budete musieť zapojiť kábel priamo do sieťovej karty počítača.
Teraz urobíme nasledovné:

Ak sa manipulácie vykonajú správne, potom v pravej dolnej časti počítača alebo notebooku uvidíte symbol označujúci novovytvorené pripojenie.
Prečítajte si tiež:
Prečo nefunguje internet? Riešenie problémov
Príčiny môžu byť rôzne a na odstránenie každej z nich budete musieť vykonať určité akcie.
- Skontrolujte, či je pripojený internetový kábel. Mali by ste sa uistiť, že kábel je skutočne pripojený a že je pripojený k správnemu konektoru.
- Kábel alebo sieťová karta je chybná alebo nefunguje LAN port na počítači. Ak nie sú žiadne problémy s pripojením kábla, mali by ste sa uistiť, že sa počítač skutočne pripája k sieti. Venujte pozornosť indikátoru na smerovači alebo v blízkosti konektora v počítači. V spodnej časti panela úloh bude ikona pripojenia prekrytá červeným krížikom. V tejto situácii je potrebné opraviť sieťovú kartu alebo odstrániť problémy s káblom.
- Sieť nefunguje, hoci indikátor bliká. V takejto situácii musíte najskôr nainštalovať / preinštalovať sieťový ovládač.
- Inštalácia ovládača dokončená, ale žiadne pripojenie? Prejdite na ovládací panel a potom do centra sietí a zdieľania. Ak je slovo „Disabled“ pri ethernetovom pripojení zašednuté, kliknite pravým tlačidlom myši na pripojenie a potom kliknite na „Povoliť“.
- Musíte nastaviť pripojenie. Ako na to, nájdete vyššie v článku.
- Smerovač je chybný. Ak je kábel pripojený k počítaču nie priamo, ale cez smerovač, potom môže byť porucha spôsobená stratenými nastaveniami smerovača. Skontrolujte to pripojením sieťového kábla priamo k zariadeniu.
- Obdobie zaplatené poskytovateľovi sa skončilo. Kontaktujte technickú podporu poskytovateľa a skontrolujte stav zostatku.
- Spojenie bolo blokované vírusmi. Je potrebné skontrolovať celý systém antivírusom.
Chcete sa naučiť zarábať od 50 tisíc mesačne na internete?
Pozrite si môj videorozhovor s Igorom Krestininom
=>>
Infobiznis, zárobky cez internet si vyžadujú mobilitu. Jeden počítač nestačí, pretože podnikanie sa často musí vykonávať mimo domova. Záchrany v tejto situácii - laptop.
Notebook je pohodlné, užitočné elektronické zariadenie, nepostrádateľný nástroj, jeden na prácu na diaľku, druhý na komunikáciu, zábavu.
Osobné počítače, notebooky, sú často nahradené tabletmi, smartfónmi, ale tie ich nevytlačia, pretože možnosť, výkon notebooku je oveľa vyšší ako u mobilných zariadení.
Notebook bez internetu je ako auto bez paliva: krásny, štýlový, ale nepoužiteľný, najmä ak podnikáte s informáciami. Pre začiatočníkov vzniká prirodzená otázka: Ako pripojiť notebook k internetu? Existuje niekoľko spôsobov pripojenia. Zoberme si všetko po poriadku.
Ako pripojiť notebook k internetu cez wifi
Poďme analyzovať situáciu, keď si kúpite nový notebook, chcete čo najskôr navštíviť World Wide Web, ale nemáte domácu sieť, čo by ste mali robiť?
Najprv musíte nájsť poskytovateľa, uzavrieť s ním dohodu, vybrať si, kúpiť dobrý a kvalitný router (wifi router).
Mnohí poskytovatelia poskytujú svoje služby, zriaďujú si domácu sieť, pripájajú internet svojpomocne inštaláciou vlastných smerovačov. Musíte len počkať na návštevu zástupcu spoločnosti, zaplatiť za jeho služby.
Poskytovatelia ako Rostelecom, Beeline automaticky odosielajú nastavenia siete pre smerovač. Zároveň sú všade začiarknuté políčka „Získať automaticky“.
Wi-Fi router zapojte do elektrickej siete, internetový kábel sa zapojí do špeciálneho konektora, ktorý sa farebne odlišuje od ostatných konektorov.
Pri inštalácii smerovača by ste mali postupovať podľa pokynov na nastavenie a dodržiavať všetky pokyny. Malá rada, pri výbere miesta na inštaláciu wifi routera venujte pozornosť nasledujúcim faktorom:
- Dostupnosť pripojenia k elektrickej sieti (zásuvka 220V);
- Relatívna blízkosť stacionárnych spotrebiteľov (počítač, TV);
- Blízka vzdialenosť od mobilných zariadení (pre lepší príjem signálu);
- V signálovej ceste smerovača nie sú žiadne predmety, ktoré by rušili. Takéto rušenie, ktoré tlmí signál, môže byť: domáce spotrebiče, akvárium, betónové zábrany.
Bezdrôtové pripojenie notebooku
Teraz môžete vytvoriť bezdrôtové pripojenie vášho notebooku k internetu. Zadajte nastavenia „Bezdrôtové pripojenie Wi-Fi“. Vyhľadajte informácie o prihlasovacích parametroch na smerovači alebo si pozrite pokyny k nemu. Zadajte IP adresu, prihlasovacie meno, heslo.
Ak sa pripájate prvýkrát, ponúknu sa rýchle nastavenia. Vyberte si svoje bydlisko, názov poskytovateľa, vyplňte ostatné navrhované polia. Ak ste svojho poskytovateľa nenašli v navrhovanom zozname, vyberte typ pripojenia v nastaveniach (skontrolujte u poskytovateľa), zadajte svoje prihlasovacie meno, heslo, uložte, pripojte sa.
Uistite sa, že je prenosný počítač vybavený ovládačom bezdrôtového modulu WiFi. Prítomnosť ovládača je potrebné skontrolovať tak, že prejdete na: „Správca zariadení“.
Keď je modul správne nainštalovaný, názov sa zobrazí celý. Keď ovládač chýba, nie je definovaný, vedľa názvu: „bezdrôtový adaptér“ sa zobrazí žltý výkričník. Stiahnite si ovládače z oficiálnej webovej stránky výrobcu prenosného počítača.
Venujte pozornosť spodnej časti obrazovky (pravý roh), nájdite ikonu internetu - obrázok antény (možno ikona počítača). Kliknite na ikonu, vyberte „bezdrôtová sieť“, zadajte heslo a kliknite na „Pripojiť“.
Zvážme možnosť, ak nie je k dispozícii pevné internetové pripojenie. Napríklad: vidiecka oblasť, kde nie je telefónna linka, internet, alebo veľa cestujete po svete.
Ako pripojiť notebook k internetu cez modem
V tejto situácii pomôže 3G alebo 4G modem, ktorého vzhľad pripomína USB flash disk s nainštalovanou SIM kartou.
Proces pripojenia je veľmi rýchly a jednoduchý. Pri prvom zapnutí systému systém spustí program na prispôsobenie pripojenia. Ak ste si kúpili modem od oficiálnych zástupcov komunikácie, všetko bolo pôvodne nastavené na fungovanie internetu od oficiálnej spoločnosti.
Nemusíte nič zadávať ručne. Jediné, čo budete potrebovať na určenie tarify, použite menu na aktiváciu SIM karty, zostatok a potom sa pripojte.
Pri ďalšom pripojení je potrebné pripojiť modem k prenosnému počítaču a potom kliknúť na tlačidlo „Pripojiť“.
Väčšina modelov USB modemov obsahuje funkciu „WiFi router“, ktorá premení modem na prístupový bod na pripojenie všetkých možných zariadení.
Ako pripojiť notebook k internetu cez wifi na verejných miestach
Predpokladajme, že je potrebné pripojiť sa na internet cez wifi v kancelárii, v jedálni, ako to urobiť? Veľmi jednoduché!
Kliknite na ikonu wifi na paneli úloh (vpravo dole), otvorí sa malé okno, v ktorom sa zobrazí zoznam všetkých momentálne dostupných WiFi sietí. V tomto zozname musíte kliknúť na sieť WiFi, ktorú potrebujete, a potom kliknúť na zobrazené tlačidlo „Pripojiť“.
Ak je sieť uzamknutá heslom, zobrazí sa karta s výzvou na zadanie hesla. Zadajte heslo od zamestnanca kaviarne (kancelárie), po zadaní hesla kliknite na - „ok“, ste online!
Ako riešiť občasné problémy s pripojením
Čo mám robiť, ak na paneli nie je ikona internetového pripojenia?
Toto sa niekedy stáva, keď je modul wifi vypnutý. Otvorte "Ovládací panel", potom časť "Sieť a internet", potom "Centrum sietí a zdieľania", nájdite "Zmeniť nastavenia adaptéra". Ďalej vyhľadajte pripojenie s názvom „Pripojenie k bezdrôtovej sieti“, zapnite ho pravým tlačidlom myši - „Povoliť“
Ďalším problémom, ktorý sa často vyskytuje, je „žiadne pripojenie“. Ikona „pripojené k sieti“ je v tomto prípade prekrytá červeným krížikom, čo znamená, že neexistuje žiadne pripojenie.
Možno je modul Wi-Fi vypnutý, musíte ho pripojiť. Nájdite ikonu batérie na paneli úloh, kliknite pravým tlačidlom myši a aktivujte „Centrum mobilných zariadení systému Windows“.
Otvorí sa okno, kliknite na tlačidlo „Zapnúť bezdrôtové pripojenie“.
V tomto článku ste sa naučili, ako pripojiť notebook k internetu cez wifi. Pomocou vyššie popísaných odporúčaní môžete ľahko usporiadať domácu sieť.
Navyše k domácej sieti je možné pripojiť okrem notebooku aj osobný počítač, smartfón, tablet, dokonca aj moderný televízor. Vo všeobecnosti nie je nič zložité, takže to berieme, robíme to, používame to.
P.S. Prikladám screenshoty mojich zárobkov v pridružených programoch. A pripomínam, že každý môže, dokonca aj začiatočník! Hlavná vec je robiť to správne, čo znamená učiť sa od tých, ktorí už zarábajú, teda od profesionálov.
Chcete vedieť, aké chyby robia začiatočníci?
99% začiatočníkov robí tieto chyby a nedarí sa im v podnikaní a zarábaní peňazí na internete! Dávajte pozor, aby ste neopakovali tieto chyby - “3 + 1 ZAČIATOČNÍCKE CHYBY, KTORÉ ZABIJÚ VÝSLEDOK”.Potrebujete súrne peniaze?
Stiahnite si zadarmo: TOP - 5 spôsobov, ako zarobiť peniaze na internete". 5 najlepších spôsobov, ako zarobiť peniaze na internete, ktoré vám zaručene prinesú výsledky od 1 000 rubľov za deň alebo viac.Tu je hotové riešenie pre váš biznis!
A pre tých, ktorí sú zvyknutí brať hotové riešenia, existujú „Projekt hotových riešení, ako začať zarábať peniaze na internete“. Naučte sa, ako rozbehnúť svoje online podnikanie aj pre tých najzelenších nováčikov, bez technických znalostí a dokonca aj bez odborných znalostí.