Из-за постоянных блокировок интернет-ресурсов со стороны контролирующих органов, все больше людей не могут получить доступ к любимым сайтам. А ведь там хранятся наши любимые сериалы, переписки, фотографии и многое другое. Если вы не хотите мириться с подобным сценарием, тогда вам нужен VPN-сервис, который не только откроет доступ ко всем заблокированным ресурсам, но и надежно сможет защитить вас от хакеров.
Именно технология ВПН обеспечивает пользователю идеальную защиту!
 Предоставляя поддельное местоположение и IP-адрес. Хакеры не имеют возможности получить доступ к вашему адресу, поэтому вы защищаете всю информацию, которой делитесь в интернете. Ранее мы уже разобрались, как подключиться к VPN на и , а теперь давайте разберемся, как установить VPN на Windows. Мы разработали подробное руководство для подключения технологии на Windows 10 и 7 версии.
Предоставляя поддельное местоположение и IP-адрес. Хакеры не имеют возможности получить доступ к вашему адресу, поэтому вы защищаете всю информацию, которой делитесь в интернете. Ранее мы уже разобрались, как подключиться к VPN на и , а теперь давайте разберемся, как установить VPN на Windows. Мы разработали подробное руководство для подключения технологии на Windows 10 и 7 версии.
Как настроить VPN на Windows 10?
Это последняя версия операционной системы Windows, которая завоевала высокую популярность среди пользователей. Настроить VPN на Windows 10 достаточно просто, нужно просто шаг за шагом следовать руководству.
Шаг №1.
Нажмите на панель поиска и введите там VPN. 
Шаг №2. Вам будет предоставлено несколько вариантов, но в верхней части нужно нажать на изменение VPN. Вы можете подобрать приложение настройки, выбрать сеть или интернет, через которые получите виртуальную сеть.
Шаг №3.
В настройках приложения в верхней части экрана вы можете нажать «Добавить подключение VPN».
Шаг №4.
Предыдущее действие переведет вас к следующему экрану – вам нужно будет ввести все данные, связанные с подключением VPN на Windows 10. В настройках выберите опцию Windows, чтобы автоматически изменить тип виртуальной частной сети на автоматический вариант. Здесь нужно ввести данные для входа, в том числе имя пользователя и пароль. 
Шаг №5.
После этого нужно ввести подробную информацию об имени сервера, имени соединения или адрес, который у вас есть. Сведения могут отличаться, зависимо от используемого поставщика VPN. Можно использовать ВПН в качестве источника или поставщика услуг третьей стороны. Вам нужно убедиться, что вы выбрали протокол, который может выдерживать различные типы соединения: L2TP, ikev2 или PPTP. Подробней протоколы VPN мы рассмотрели в . 
Шаг №6. Вам нужно будет ввести данные своей учетной записи, которые получите от провайдера услуг ВПН. Когда вы введете все эти данные, нужно просто сохранить и закрыть приложение настройки.
Шаг №7.
Чтобы подключиться к ВПН, нужно нажать на Wi-Fi, который доступен в панели задач и здесь выбрать опцию VPN, созданную вами. Они будет присутствовать в верхней части списка вашего соединения. 
Как настроить VPN на Windows 7?
Шаг №1.
С рабочего стола перейдите в меню Центра управления сетями о общим доступом и нажмите на кнопку Настройки подключения нового соединения. 
Шаг №2.
Выберете меню Подключение к рабочему месту и нажмите кнопку Далее. В открывшемся окне выберите пункт Использовать мое подключение к Интернету (VPN).  Если у вас появилось следующее окно то выберете пункт Отложить настройку подключения к интернету.
Если у вас появилось следующее окно то выберете пункт Отложить настройку подключения к интернету. 
Шаг №3.
Введите данные предоставленные вашим поставщиком VPN и создайте подключение. В появившемся окне нажмите кнопку Закрыть. 
Шаг №4.
Далее необходимо перейти в меню свойств созданной вами сети и настроить вкладки Безопасность и Сеть согласно вашему подключению. 
В последние несколько лет все более популярной становится технология организации удаленного рабочего места (будь то отдельный сотрудник и целый офис) за счет технологии VPN. Однако пользователю не очень удобно каждый раз при загрузке компьютера вручную инициировать VPN соединение. Как сделать так, чтобы VPN подключение поднималось автоматически при загрузке Windows или при входе пользователя в систему и не требовало бы от пользователя никаких дополнительных манипуляций? Попробуем в этом разобраться.
Предположим, что для подключения к VPN, вы используете специально созданное подключение с именем «vpn_ office ». В том случае, если новое VPN создавалось с настройками по-умолчанию, скорее всего его название будет содержать пробелы или русские символы (). Для дальнейшей работы, лучше его переименовать, так, чтобы имя VPN подключения содержало только английский символы, а пробелы в названии отсутствовали (Правой клавишей по значку соединения и «Переименовать»).
В параметрах VPN подключения снимите галочки у параметров:
- Отображать ход подключения (Display progress while connecting)
- Запрашивать имя, пароль и т.д. (Prompt for name and password, certificate, etc)
- Включать домен входа в Windows (Include Windows logon domain)

Существует несколько способов автоматической установки VPN соединения в Windows. Большинство из них работают корректно практически во всех версиях Windows и отличаются способами реализации автоматического запуска сценария инициации VPN подключения. В некоторых случаях какая-то конкретная методика может не заработать, и вам придется попробовать альтернативную. Также стоит отметить, что описанные методики автоматического подключения к VPN были протестированы в Windows 7, однако с небольшими модификациями и правками (или совсем без оных), их можно использовать и в других ОС семейства Windows
Для установки автоматического VPN соединения мы будем использовать встроенную в систему утилиты rasdial .
RASDIAL. Установка VPN подключения из командной строки
Утилита rasdial появилась еще в самых ранних версиях Windows и использовалась для управления удаленными подключениями. Найти утилиту rasdial.exe можно в системном каталоге C:\Windows\system32\ .
Список текущих удаленных подключений можно отобразить, набрав команду rasdial без параметров.
Чтобы отключить удаленное соединение, нужно воспользоваться командой:
Rasdial «имя_ VPN_подключения» /disconnect
Нас в данном случае интересует процесс как с помощь данной утилиты можно установить VPN подключение. Формат команды в этом случае будет такой:
Rasdial [Имя_VPN_подключения] [имя_пользователя] [пароль]
[Имя_VPN_подключения] — название VPN подключения в системе
[имя_пользователя] [пароль] – информация, выданная вашим ISP или администратором.
В том случае, если название подключения или имя пользователя содержит пробел, служебные или русские символы, такой параметр нужно брать в кавычки.
В моем случае, команда подключения будет такой:
Rasdial vpn_office winitpro_admin $ecretnaRFr@z@

В случае успешной установки VPN соединения и прохождения авторизации, отобразится строка «Command completed successfully », это означает, что соединение с VPN сервером установлено.
Следующий шаг – настройка автоматического запуска данной команды.
Автозапуск VPN подключения с помощью планировщика Windows
Попробуем настроить автозапуск VPN с помощью функций планировщика (Task Sheduller) Windows. Для этого запустите программу Start->All Programs-> Accessories-> System Tools->Task Scheduler, или же в командной строке выполните: taskschd.msc
Создадим новое простое задание планировщика с именем «AutoConnectVPN
»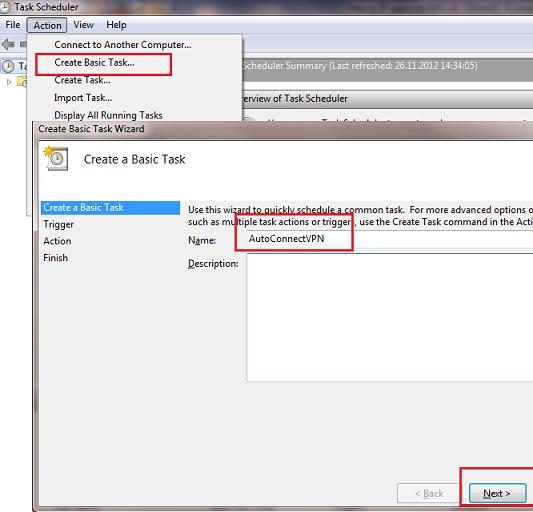
- When the computer starts (при загрузке компьютера)
- When I log on (при входе пользователя в систему)

Выбор в данном случае за вами, т.к. в зависимости от требования к организации системы иногда нужно, чтобы VPN автоматически подключался при загрузке компьютера (пользователь еще не вошел в систему). Это удобно использовать на серверах (для служб, работающих в фоновом режиме или для выполнения других автоматических операций). Если же требуется, чтобы VPN запускался только при входе пользователя (начало рабочего дня оператора или работника удаленного офиса), нужно выбрать второй вариант.
Затем указываем что планировщик должен запустить программу (Start a program).
В следующем окне нужно указать какую программу нужно запустить и с какими параметрами. Мы запускаем C:\Windows\system32\rasdial.exe с аргументами vpn_office winitpro_admin $ecretnaRFr@z@

После окончания работы мастера, в списке задач, выполняемых при загрузке Windows, появится еще одна с именем AutoConnectVPN. Теперь при следующей загрузке системы VPN соединение должно подняться автоматически.
Для Windows 7/ Win 8 . В том случае, если соединение не установиться, попробуйте в планировщике задач найти созданное вами задание и в его свойствах на вкладке General укажите — Run with highest privileges (запускать с правами администратора), это должно помочь.
Автозапуск VPN с помощью реестра
VPN подключение можно устанавливать автоматически и с помощью реестра. В реестре существует специальная ветка, программы в которой Windows автоматически запускает каждый раз при загрузке.

Если нужно запускать подключение только для текущего пользователя, то эту операцию нужно произвести с разделом HKEY_CURRENT_USER\Software\Microsoft\Windows\CurrentVersion\Run
Автоматическое подключение VPN с помощью автозагрузки
Просто создать ярлык для нужного VPN подключения и скопируйте (перетяните) созданный ярлык в каталог Автозагрузка (C:\ProgramData\Microsoft\Windows\Start Menu\Programs\Startup) меню «Пуск».
Возможно, многие читатели будут возмущены, почему самый простой способ автоматизации установки VPN соединения идет последним. Однако поспешу сообщить, что такая методика почему-то в некоторых случаях не всегда работает, особенно в ОС с UAC.
Автостарт VPN с помощью системной службы
Данная методика предполагает, что мы создадим собственную службу Windows, которая отрабатывает процедуру VPN соединения до входа пользователя в систему.
В командной строке с правами администратора, создадим новую службу командой:
Sc create autoVPN start= auto binPath= "rasdial vpn_office winitpro_admin $ecretnaRFr@z@" DisplayName= "AutoVPN" depend= lanmanworkstation obj= "NT AUTHORITY\LocalService"
Чтобы служба запускалась уже после запуска всех системных служб, поставим ее в зависимость от службы lanmanworkstation . В консоли services.msc должна появиться новая служба autoVPN , если она отсутствует, проверьте правильность введенной команды.
Учтите, что это псевдо-служба, и она не будет отображаться в процессах, отрабатывая один раз при запуске системы.
Удалить службу можно командой:
Sc delete autoVPN
В этой статье мы разобрали наиболее популярные способы организации автоматического VPN подключения в Windows. Если что-то не заработало, или вы знаете собственный способ организации автозапуска VPN — описывайте все в комментариях. Указанную схему можно протестировав, подняв и отработать всю процедуру на нем.
С каждым днем просторы интернета незамедлительно растут, количество пользователей становится все больше. Тогда провайдеры начинают предлагать нам использовать vpn технологию. Действительно, данное соединение имеет массу преимуществ, а недостатков практически нет, об этом поговорим ниже. В данной статье рассмотрим, как настроить vpn соединение и зачем оно нужно.
Что такое VPN сервер
VPN - аббревиатура на английском языке, которая переводится как «Частная виртуальная сеть». Важно знать, что vpn технологии используются поверх уже установленной локальной или интернет сети. Они с легкостью соединяют все компьютеры в одну единую систему. Самое главное и важное достоинство vpn - отличная защита передаваемых данных, которая обеспечивается благодаря шифрованию кода.
Если компьютеры имеют физический доступ друг к другу, который обеспечивается благодаря соединению сетевым кабелем или wi fi, то обязательно должен быть установлен vpn сервер. Не стоит переживать, для данной роли отлично подойдет обычный компьютер или ноутбук. Правда, придется установить необходимое программное обеспечение.
Задача vpn сервера заключается в управлении и настройке подключения между виртуальной сетью и дочерней машины.
На компьютерах или проще говоря машинах, потребуется установить vpn Соединение. Данный процесс можно упростить и записать так: настройка и установка имени vpn server, запись адреса и пароля, который пригодится для успешного соединения. Вся беда заключается в том, что существует множество разных операционных систем, и, соответственно, настройка везде отличается. Рассмотрим самые популярные варианты более подробно.
Как настроить vpn подключение в Win XP
Как настроить vpn соединение
Выполните следующую инструкцию:
- Кликните по кнопке «Пуск», которая находится в нижнем левом углу экрана. Перейдите в «Настройки», далее «Панель управления» и кликните по ярлыку «Сетевые подключения».
- Вам необходимо отыскать раздел «Сетевые задачи», здесь выберите «Создание подключения»
- Можете прочитать приветствие помощника настройки и кликнуть «Далее».
- Здесь выберите пункт «Подключиться к сети на рабочем месте» и нажмите «Далее».
- Пункт «Подключение к вирт. сети», и снова «Далее».
- Настало время немного пописать, придумайте и внесите имя для будущей сети.
- Теперь пора воспользоваться телефоном. Набирайте номер провайдера и узнавайте адрес vpn-сервера. После этого отложите телефон в сторону и запишите полученные данные.
- Завершите работу, желательно выбрать пункт, в котором установщик предлагает создать ярлык на рабочем столе.
После создания сети, компьютер должен автоматичности подключить вас к ней. Если этого не произошло, то сделайте это вручную. Не забывайте, что созданное соединение можно полностью редактировать и изменять.
Как настроить vpn на Win 7
Все больше людей переходят с win xp на win 7, и только самые верный остаются. Это и не удивительно, время идет, технологии меняются, а люди тянутся к более совершенному и простому.
Чтобы создать соединение на данной операционной системе, вам необходимо только следовать инструкции, которая приведена ниже. Основная часть процесса практически не отличается от предыдущей версии, но все таки есть небольшие изменения.

vpn сервер
- Перейдите в Центр управления сетями. Для этого кликните по кнопке «Пуск», далее выберите «Панель управления».
- Выберите «Установка подключения».
- Вас интересует пункт «Подключение к рабочему месту», жмите «Далее».
- Система задаст вам вопрос, на который необходимо отвечать следующим образом: «Нет, создать новую сеть», кликните по ссылке «Далее».
- Выберите раздел «Использовать мое соединение». С самим подключением придется работать позже, поэтому кликаем по кнопке «отложить решение».
- В поле адрес вводим соответствующую информацию, которую мы узнали у своего провайдера заранее. После этого называем соединение любым понравившемся именем.
- Обратите особое внимание на следующий пункт, в котором настраивается доступ для других пользователей. Если вы хотите разрешить пользоваться этим подключением другим людям, то выберите «Разрешить», в противном случае выберите «Запретить».
- Нажмите «Создать».
Вот и все, теперь вы знаете, как настроить vpn сервер на Win 7. Для удобства вы можете установить ярлык с подключением в панели быстрого запуска или же на рабочем столе. Для этого кликните правой кнопкой мыши по ярлыку и нажмите на пункт «Создать ярлык», после этого выберите его и перенесите в нужное место.
Чтобы подключиться к новому соединению, дважды кликните по ярлыку, либо нажмите на него правой кнопкой мыши и выберите пункт «Открыть».
Также вы можете упростить себе дальнейшую работу и выбрать пункт «Сохранять пароль и логин». Так вам не придется все время вводить свои личные данные.
При первом запуске системы vpn соединения вы можете выбрать свое местонахождение. Если кликнуть по пункту «Общественное место», вы получите дополнительную защиту от системы win 7.
Аналогично системе win xp, семерка предлагает вам производить любые настройки и изменения системы. Вы можете менять пароль, имя и другие параметры. Для этого кликните правой кнопкой по ярлыку соединения и выберите пункт «Свойства».
Как настроить vpn та ОС Андроид
Пожалуй, не хватит одной статьи, чтобы описать все достоинства данной операционной системы. Но в нашем уроке мы разбираем совсем другую тему, поэтому не будет отклоняться от курса. Итак, что бы произвести все настройки, вам необходимо сделать следующее:
- Открыть вкладку settings, далее выбрать пункт «Управление беспроводными сетями». Здесь обратите внимание на настройки vpn и кликните по «Добавить VPN».
- Подтвердите свои действия и добавьте «PPTP VPN».
- Как обычно вам придется дать имя новому соединению, после чего указать адрес сервера (его мы узнали у провайдера) и сохранить все изменения.
- Осталось только подключиться к сети, для этого два раза кликните по ярлыку.
- В появившемся окне введите свои личные данные - пароль и логин.
Теперь вы знаете, как настроить vpn на Андроиде. Стоит упомянуть о том, что здесь можно производить любые настройки и изменения. А также вы можете создать ярлык для удобства, сохранить свои личные данные и сделать автозагрузку данного подключения.
sovetisosveta.ru
Как воспользоваться VPN на iPhone, iPad и iPod touch
VPN - функция, доступная в iPhone, iPad и iPod touch, позволяющая заменить IP-адрес устройства при выходе в интернет. Есть несколько способов, позволяющих ею воспользоваться.
Для чего нужен VPN
Использование VPN приводит к тому, что при выходе в интернет все сайты и остальные объекты, запрашивающие ваш IP, будут получать не ваш индивидуальный номер, в котором записано, из какой локации вы входите в сеть, а другой, привязанный к другому месту или иной стране.
Пригодиться эта функция может в тех случаях, когда вам нужно попасть на сайт, который заблокирован в вашей стране, или войти на какой-либо ресурс, заблокированный настройками сети Wi-Fi, через которую осуществляется подключение. VPN обеспечивает анонимность, то есть никто не узнает, что именно с вашего устройства был осуществлён вход на тот или иной интернет-ресурс.
То есть, если вы находитесь, например, в России, то с помощью VPN может установить для своего подключения такой IP, благодаря которому везде будет отображаться, что вы находитесь, например, в Италии.
Использование VPN официально запрещено в России.
Как воспользоваться VPN
На iPhone, iPad и iPod touch доступно два способа, позволяющих воспользоваться услугами VPN: через встроенные настройки устройства или стороннее приложение.
Использование VPN через встроенные настройки
Чтобы воспользоваться этим способом, вам придётся заранее найти сайт, предоставляющий услуги VPN, и завести на нём аккаунт.

Видео: настройка VPN средствами системы
Использование VPN через стороннее приложение
Существует множество программ, обеспечивающих VPN-подключение. Одно из лучших - Betternet, его можно установить бесплатно из App Store. Для подключения и отключения VPN нужно нажать всего лишь на одну кнопку, а само время использования VPN не ограничено. То есть вам не придётся вручную вводить настройки, создавать аккаунты или использовать ещё какие-либо дополнительные сервисы. Достаточно установить приложение, зайти в него и нажать кнопку Connect для подключения и Disconnect для отключения.
 Подключаемся или отключаемся от VPN через Betternet
Подключаемся или отключаемся от VPN через Betternet Также вы можете самостоятельно выбрать, к какой стране вас привяжет VPN.
 Выбираем сервер VPN через Betternet
Выбираем сервер VPN через Betternet Видео: настройка VPN с помощью Betternet
Что делать, если пропал значок VPN
Если устройство подключено к сети через VPN, то об этом будет соответствовать иконка в верхней панели уведомлений. Исчезновение этого значка означает, что к интернету вы до сих пор подключены, но переадресация через VPN окончена. То есть VPN-соединение прервано, оно может деактивироваться самостоятельно из-за нестабильного соединения с интернетом или неполадок на сервере, предоставляющем услуги VPN. В этом случае вы должны заново вручную переподключиться к VPN одним из вышеописанных способов. Возможно, сначала устройство придётся перезагрузить, а только после этого выполнить повторное подключение.
 Иконка VPN в панели уведомлений
Иконка VPN в панели уведомлений Что делать, если VPN не работает
Соединение через VPN может не работать по двум причинам: нестабильное интернет-подключение или неполадки на сервере, предоставляющем VPN-услуги. Во-первых, проверьте стабильно ли ваше подключение к мобильному интернету или Wi-Fi сети. Во-вторых, проверьте правильность введённых настроек, если вы пользовались первым способом, описанным выше, или установите любое другое приложение, отличное от описанного выше во втором способе, если вы пользовались им.
Лучший способ избавиться от проблемы с подключением через VPN - выбрать другой сервис или приложение. Главное - подобрать тот VPN, который будет работать в вашей местности.
VPN позволяет воспользоваться сервисами, заблокированными в вашей местности. Воспользоваться им можно через настройки Apple-устройства или стороннее приложение.
dadaviz.ru
VPN - что это, как создать подключение к бесплатному виртуальному серверу и настроить подключение
Virtual Private Network – это виртуальная частная сеть, которая используются для обеспечения защищенного подключения внутри корпоративных соединений и доступа в интернет. Главный плюс ВПН – высокая безопасность за счет шифрования внутреннего трафика, что важно при передаче данных.
Что такое VPN-подключение
Многие люди, когда сталкиваются с этой аббревиатурой, спрашивают: VPN – что это и зачем нужно? Данная технология открывает возможность создать сетевое соединение поверх другого. Работает ВПН в нескольких режимах:
- узел-сеть;
- сеть-сеть;
- узел-узел.
Организация частной виртуальной сети на сетевых уровнях позволяет использовать TCP и UDP протоколы. Все данные, которые проходят через компьютеры, шифруются. Это дополнительная защита для вашего подключения. Есть множество примеров, которые объясняют, что такое VPN-соединение и зачем его нужно использовать. Ниже будет подробно освещен данный вопрос.

Каждый провайдер способен предоставить по запросу соответствующих органов логи деятельности пользователей. Ваша интернет-компания записывает все действия, которые вы совершали в сети. Это помогает снять провайдеру любую ответственность за действия, которые проводил клиент. Существует много ситуаций, при которых нужно защитить свои данные и получить свободу, к примеру:
- ВПН-сервис используется для отправки конфиденциальных данных компании между филиалами. Это помогает защитить важную информацию от перехвата.
- Если вам необходимо обойти привязку сервиса по географической местности. К примеру, сервис «Яндекс Музыка» доступен только жителям России и жителям бывших стран СНГ. Если вы русскоязычный житель США, то послушать записи у вас не получится. VPN-сервис поможет обойти этот запрет, подменяя адрес сети на российский.
- Скрыть от провайдера посещение сайтов. Не каждый человек готов делиться своей деятельностью в интернете, поэтому будет защищать свои посещения при помощи ВПН.
Как работает VPN
Когда вы задействуете другой VPN-канал, ваш IP будет принадлежать стране, где находится данная защищенная сеть. При подключении будет создан туннель между ВПН-сервером и вашим компьютером. После этого в логах (записях) провайдера будет набор непонятных символов. Анализ данных специальной программой не даст результатов. Если не использовать эту технологию, то проток HTTP сразу же укажет, к какому сайту вы подключаетесь.

Структура VPN
Состоит это подключение из двух частей. Первая называется «внутренняя» сеть, можно создать несколько таких. Вторая – «внешняя», по которой происходит инкапсулированное соединение, как правило, используется интернет. Еще существует возможность подсоединиться к сети отдельного компьютера. Производится соединение пользователя к конкретному VPN через сервер доступа, подключенный одновременно к внешней и внутренней сети.
Когда программа для VPN подключает удаленного пользователя, сервер требует прохождения двух важных процессов: сначала идентификации, затем – аутентификации. Это необходимо для получения прав пользоваться данным соединением. Если вы полностью прошли успешно эти два этапа, ваша сеть наделяется полномочиями, которые открывают возможность работы. По сути – это процесс авторизации.
Классификация VPN
Есть несколько видов виртуальных частных сетей. Существуют варианты по степени защищенности, способу реализации, уровню работы по модели ISO/OSI, задействованному протоколу. Можно использовать платный доступ или бесплатный VPN-сервис от Google. Исходя из степени защищенности, каналы могут быть «защищенными» или «доверительными». Последние нужны, если само по себе соединение обладает нужным уровнем защиты. Для организации первого варианта следует использовать следующие технологии:

Как создать VPN-сервер
Для всех пользователей компьютера есть способ, как подключить VPN самостоятельно. Ниже будет рассмотрен вариант на операционной системе Виндовс. Эта инструкция не предусматривает использование дополнительного ПО. Настройка проводится следующим образом:
- Чтобы сделать новое подключение, необходимо открыть панель просмотра сетевых доступов. Начните вбивать в поиске слова «Сетевых подключений».
- Нажмите на кнопку «Alt», в меню нажмите на раздел «Файл» и выберите пункт «Новое входящее подключение».
- Затем выставите пользователя, которому будет предоставлено соединение с этим компьютером через VPN (если у вас только одна учетная запись на ПК, то нужно создать обязательно пароль для нее). Установите птичку и нажмите «Далее».
- Далее будет предложено выбрать тип подключения, можно оставить галочку напротив «Интернет».
- Следующим шагом станет включение сетевых протоколов, которые на данном ВПН будут работать. Выставите галочки на всех пунктах, кроме второго. При желании можно установить конкретный IP, шлюзы DNS и порты в протоколе IPv4, но легче оставить автоматическое назначение.
- Когда кликните по кнопке «Разрешить доступ», операционка самостоятельно создаст сервер, отобразит окно с именем компьютера. Оно понадобится для соединения.
- На этом создание домашнего VPN-сервера завершено.

Как настроить VPN на Андроиде
Выше был описан способ, как создать VPN-подключение на персональном компьютере. Однако многие уже давно выполняют все действия при помощи телефона. Если не знаете, что такое VPN на Андроид, то все вышеописанные факты о данном типе подключения справедливы и для смартфона. Конфигурация современных аппаратов обеспечивает комфортное пользование интернетом на высокой скорости. В некоторых случаях (для запуска игр, открытия сайтов) используют подмену прокси или анонимайзеры, но для стабильного и быстрого подключения VPN подходит лучше.
Если вам уже ясно, что такое VPN в телефон, то можно перейти непосредственно к созданию туннеля. Выполнить это можно на любом устройстве с поддержкой Андроид. Производится подключение следующим образом:
- Зайдите в раздел с настройками, нажмите на раздел «Сеть».
- Найдите пункт под названием «Дополнительные настройки» и перейдите на раздел «VPN». Далее нужен будет пин-код или пароль, который разблокирует возможность создания сети.
- Следующий шаг – добавление VPN-соединения. Укажите название в поле «Server», имя в поле «username», установите тип подключения. Тапните по кнопке «Сохранить».
- После этого в списке появится новое подключение, которое можете использовать для смены своего стандартного соединения.
- На экране появится значок, который будет указывать на наличие подключения. Если по нему тапнуть, вам будет предоставлена статистика полученных/переданных данных. Здесь же можно отключить соединение VPN.
Видео: бесплатный VPN-сервис
sovets.net
Как включить в Opera VPN: инструкции для ПК и смартфонов (2017)
Рассмотрим, как быстро включить в браузере Opera режим VPN, чтобы оставаться анонимным в сети.
Эта технология позволяет не только скрыть свое местоположение, но и защитить все данные, которые передаются и обрабатываются во время сессии.

Только после подключения приватной сети лучше авторизоваться в социальных сетях, вводить логины и пароли и совершать транзакции через интернет. Чаще всего, для пользователей технология важна не так для защиты данных, как для открытия доступа к заблокированным сайтам и сервисам.
Cодержание:
Разработчики браузера создали встроенную систему защиты пользовательских данных. Сеть теперь можно активировать без загрузки дополнительных программ и расширений для обозревателя.
Пользователю достаточно просто активировать режим и продолжать использовать сайты в привычном режиме.
Перед использованием режима убедитесь в том, что соблюдены следующие требования:
- На компьютере установлена Opera 40 или более новая версия браузера. Старые варианты программы не поддерживают режим встроенного VPN. Загрузить последнюю версию Опера можно бесплатно на официальном сайте разработчика;
- В операционной системе и других обозревателях отключены все программы, которые создают приватную сеть обмена данными. Включение сразу нескольких VPN не имеет смысла и может спровоцировать сбой при передаче трафика.
Для включения в десктопной версии следуйте инструкции:
- Откройте браузер и кликните на пункте «Настройки» во вкладке главного меню или же нажмите на сочетание клавиш Alt+P;

Рис.2 – главное окно обозревателя
- В открывшемся окне найдите вкладку настроек безопасности и выберите её;
- В правой части окна отметьте галочкой пункт «VPN», чтобы активировать виртуальную приватную сеть.

Рис.3 – активация приватной сети с помощью встроенных функций обозревателя
После включения опции скорость соединения с интернетом может упасть в среднем на 20%-30%. Это происходит из-за того, что все пользовательские запросы сначала отправляются не к провайдеру, а к удалённому серверу, что требует дополнительного времени.
Поставщиком прокси сервера для встроенного VPN выступает компания SurfEasy Inc.
В нашей необъятной стране всё любят блокировать. Если раньше блокировки ограничивались лишь сайтами, то теперь очередь дошла до мессенджеров. И пока мессенджеры уже блокируют, а VPN ещё только планируют запретить, я расскажу, зачем же нужны эти три буквы. Кроме этого, вы узнаете, как настроить VPN на любом устройстве бесплатно или платно. Как выбрать правильный VPN и почему это нужно сделать сейчас.
Что такое VPN?
Зачем мне нужен VPN, если я не хожу на запрещённые ресурсы?
Для большинства из нас я составил список из , которые доказывают, что VPN нужен всем:
- Доступ к заблокированным в стране ресурсам;
- Безопасность в публичных сетях;
- Безопасность в домашней сети;
- Защищённое соединение с друзьями;
- Анонимность.
Наиболее важными пунктами являются первый и пятый. В то время как люди, которых волнует анонимность, сами прекрасно разберутся, что да как. Остальным придётся читать статьи типа этой.
Блокировка доступа к определённым сайтам или приложения в интернете - не всегда плохо. Также не всегда блокировка идёт со стороны государства. Некоторые сервисы, как Spotify, просто не работают в России и сами ограничивают доступ для нас. Доступ к ресурсам может блокировать и сам интернет-провайдер по своим причинам. И, конечно же, государство может блокировать доступ к запрещённым в стране ресурсам.
Здесь я не буду обсуждать, правильно это или нет. И имеет ли вообще смысл такая блокировка. Важно понимать, что при блокировке одного ресурса, может быть случайно ограничен доступ к нескольким другим абсолютно легальным сайтам. Часто такие ошибки не замечает обычный посетитель сети. Но иногда под раздачу по ошибке попадают такие крупные ресурсы, как Google.
Отсюда легко сделать вывод, что VPN нужно иметь под рукой всегда. По крайней мере до тех пор, пока VPN не запретили тоже.
Как же выбрать VPN?
Выбрать VPN-сервис очень сложно. Неискушённый пользователь не видит разницы между сотнями различных программ (а она есть). Продвинутые пользователи сравнивают сервисы по таким параметрам, как анонимность, скорость доступа, хранение логов и многое-многое другое. Немного упростить задачу поможет эта таблица :


Такое расширение нужно просто установить в браузере, как и обычные расширения, и включить тумблер. После чего браузер начинает работать через VPN.
IVPN
Для любителей максимального набора «фишек» по анонимности и безопасности я рекомендую IVPN .
 IVPN
IVPN Разработчики гарантируют полную безопасность и анонимность (при правильном использовании). При этом скорость не ограничивается, но любителей торрентов здесь не жалуют. Безопасность гарантируется тем, что IVPN - члены организации EFF (Фонд электронных рубежей), а сама компания зарегистрирована на Гибралтаре и готова свалить оттуда при малейшем давлении на себя. На серверах не хранится никакая личная информация, которая может выдать пользователей. Поэтому при запросе от государства, им просто нечего будет предоставить. А ещё есть поддержка OpenVPN, а значит, VPN можно настроить на любом устройстве.
Но за такое удовольствие придётся заплатить $8.33 в месяц, что значительно дороже, чем у конкурентов.

Среди достоинств программы:
- демократичные цены на лицензию (5 устройств);
- русский язык;
- кроссплатформенность;
- никаких ограничений по скорости и трафику, даже для торрентов;
- есть бесплатная версия.
В бесплатной версии вас ждёт реклама и «прослушка» трафика для показа этой рекламы. Но большинству плевать на это, смиритесь. В мобильной версии - это промо-ролик при включении соединения, а в браузере - баннеры от партнеров. Кроме этого, вы можете подключиться только к серверу в США.
А ещё программа может сама включать VPN-соединение (при работе с определёнными приложениями). Таким образом, вы можете работать через VPN со списком программ, а для остальных будет использоваться обычное соединение.
Платная версия стоит €6.99 в месяц или €139.99 за пожизненную лицензию. пока ещё можно купить пожизненную лицензию на 10 устройств за $69.99.
Что-то среднее между двумя вариантами выше. Здесь в бесплатной версии вы получаете несколько серверов на выбор: Германия, Гонкконг, Румыния и США. Свобода выбора компенсируется ограничением по скорости подключения, но не трафику.

Платная подписка стоит 2 100 рублей в год.
Cargo VPN
Cargo VPN - защитит вашу конфиденциальность, а также даст неограниченный и безопасный доступ к любым сайтам.
Преимущества:
- Максимальной защиты приватности
- Безопасность при подключении к публичным точкам доступа Wi-Fi в аэропортах и отелях
- Покрытие из более 70 регионов и более 1000 высокоскоростных серверов по всему миру
- Бесплатное подключение 5 устройств на одну учетную запись
- Личный статический IP/Личный Сервер
Как настроить VPN?
Как настроить VPN? Пожалуй, это самый бессмысленный вопрос из всех. Конечно, если речь не идёт о настройке OpenVPN или настройке на уровне роутера. Большинство VPN-клиентов на популярных платформах (Windows, Mac, Android, iOS) настраиваются так - скачал, установил, запустил. Честное слово, всё так просто! Не нужно копаться в настройках системы, вводить «магические» цифры и пароли. Просто установите программу! И хватит задавать мне этот вопрос. Серьёзно.
 Замер скорости при соединении через VPN
Замер скорости при соединении через VPN Многие не хотят устанавливать VPN потому что боятся потерять в скорости соединения. Да, такая проблема может быть. Скорость может быть ограничена на бесплатных тарифах VPN-сервисов. А вот крупные VPN-провайдеры гарантируют соединение без потери скорости, но в этом случае придется оплатить подписку. С другой стороны, купить подписку на VPN я рекомендую в любом случае. Потому что бесплатные сервисы так или иначе пытаются «заработать» на своих пользователях. В этом случае страдает защищенность соединения, ваши личные данные или даже информация на устройстве.
При подключении к правильному VPN-сервису вы не ощутите заметного снижения скорости или увеличения потребления трафика.
Что теперь?
По большей части ничего. Установите нужный вам клиент на все устройства и радуйтесь жизни без ограничений, прослушки и слежки. Пользуйтесь любыми программами, ходите на любые сайты и будьте собой!
Помимо мощного компьютера и внушительного списка дополнительных программ для удобного сёрфинга и безопасной работы в интернете, необходим надёжный сервер - инструмент, который обеспечивает связь с людьми, сервисами, компаниями и информационными сайтами. Среди разных типов наиболее удачным выбором будет VPN-сервер хотя бы потому, что он как опция входит в операционную систему Windows. Читайте дальше, и сможете самостоятельно и без затрат запустить и настроить его на Windows 7.
Подключение и настройка VPN-сервера
Не пугайтесь. Создать и подготовить к корректной работе VPN-сервер несложно, но обязательное условие - наличие у вас администраторских прав.
Что такое VPN-сервер
Буквально VPN (Virtual Private Network) переводится как «виртуальная частная сеть». Технически это такая совокупность протоколов и архитектуры решений, которая обеспечивает защищённую коммуникацию в цифровой среде. По сути VPN представляет собой безопасную надстройку поверх привычной виртуальной сети.
Установка и настройка VPN-сервера не потребует от вас много времени, так как он уже встроен в операционную систему Windows. По мнению экспертов, наиболее удачная конфигурация частного сервера содержится именно на этой платформе.
Так выглядит упрощённая схема подключения через VPN-сервер
Работа сервера заключается в создании туннелей, соединяющих пользователя с теми конечными «точками», куда он стремится попасть. Причём информация шифруется по сложному алгоритму, раскодировать который практически невозможно. Никто извне проникнуть внутрь туннеля не может. Сервер блокирует такие попытки, оставляя хорошо защищённой личную информацию - переписку, звонки, сообщения, видео- и аудиофайлы.
Для чего он нужен
Суть ответа в тех задачах, которые выполняет сервер. Он не только объединяет в виртуальном пространстве множество устройств, таких как компьютерные терминалы, ноутбуки, планшеты и даже мобильные девайсы. Его технология обеспечивает анонимность, шифрование данных и защиту конфиденциальной информации от перехвата злоумышленниками.
Некоторые возразят: у нас нет нужды в анонимности и защите данных, ибо нечего скрывать. Позвольте вам не поверить. Шифрованным трафиком пользуются далеко не одни злоумышленники, большинство не прочь защитить данные, чтобы «не делиться» паролями доступа к своей банковской карте или не стать объектом шантажа из-за утечки личной информации. Как говорится: глупо оставлять дверь дома открытой, если мир состоит не из одних хороших и добрых людей. Анонимность также добавляет приятную деталь - возможность посещать ресурсы, которые до этого были недоступны по разным причинам.
 Одна из наиболее частых причин использования ВПН - нежелание быть привязанным к рабочему месту
Одна из наиболее частых причин использования ВПН - нежелание быть привязанным к рабочему месту
Неплохо упомянуть и о выгоде при использовании VPN:
- масштабируемость - не требуется дополнительных затрат при подключении ещё одного участника;
- гибкость - не имеет значения, откуда вы получаете доступ;
- ценная возможность работать где угодно.
VPN-сервер крайне необходим и при создании корпоративных сетей, когда для безопасной работы компании или предприятия требуется ограничить доступ посторонним лицам к циркулирующей среди сотрудников информации. Используя технические решения VPN, нетрудно организовать конфиденциальность клиентов, находящихся вне фирмы.
Как создать и настроить на компьютере с Windows 7: пошаговая инструкция
Последовательность действий, которые нужно выполнить, чтобы запустить и настроить VPN-сервер на платформе Windows 7, такова.
- Откройте меню «Пуск» и перейдите на вкладку «Панель управления».
 Перейти из меню «Пуск» в «Панель управления»
Перейти из меню «Пуск» в «Панель управления» - В «Настройках параметров компьютера» выберите «Сеть и интернет».
 Открыть раздел «Сеть и интернет»
Открыть раздел «Сеть и интернет» - В открывшемся окне кликните «Центр управления сетями и общим доступом».
 Выбрать «Центр управления сетями и общим доступом»
Выбрать «Центр управления сетями и общим доступом» - Затем нажмите «Настройка нового подключения или сети».
 Выбрать «Настройка нового подключения или сети»
Выбрать «Настройка нового подключения или сети» - Выберите в новом окне «Подключение к рабочему месту».
 Нажать на кнопку «Подключение к рабочему месту»
Нажать на кнопку «Подключение к рабочему месту» - Затем нажмите на пункт «Использовать моё подключение к интернету (VPN)».
 Выбрать пункт «Использовать мое подключение к Интернету (VPN)»
Выбрать пункт «Использовать мое подключение к Интернету (VPN)» - На предложение установить подключение к интернету сразу либо отложить это действие выберите «Отложить настройку подключения к интернету».
 Выбрать «Отложить настройку подключения к Интернету»
Выбрать «Отложить настройку подключения к Интернету» - Далее напишите адрес сервера, имя местоназначения и придумайте название подключения.
 Ввести адрес VPN-сервера, в поле «Имя местоназначения» написать название подключения
Ввести адрес VPN-сервера, в поле «Имя местоназначения» написать название подключения - В следующем окне введите логин и пароль, которые прописаны на сервере VPN. В поле «Запомнить этот пароль» поставьте «галочку», чтобы не вводить его при каждом подключении. Обязательно сохраните.
 Ввести логин и пароль, прописанные на сервере VPN. Поставить «галочку» в поле «Запомнить этот пароль»
Ввести логин и пароль, прописанные на сервере VPN. Поставить «галочку» в поле «Запомнить этот пароль» - Подключение создано. Нажмите кнопку «Закрыть». Для удобства создайте ярлык программы на «Рабочем столе».
 Закрыть окно
Закрыть окно - Зайдите снова в меню «Пуск», затем в «Панель управления», «Сеть и интернет», «Управление сетями и общим доступом», где выберите пункт «Изменение параметров адаптера».
 Зайте в пункт «Изменение параметров адаптера»
Зайте в пункт «Изменение параметров адаптера» - Найдите в этом окне VPN-подключение и кликните по нему правой кнопкой мыши, затем перейдите в его «Свойства».
 В окне VPN-подключения кликнуть по нему правой кнопкой и перейти в его «Свойства»
В окне VPN-подключения кликнуть по нему правой кнопкой и перейти в его «Свойства» - Далее выберите пункт «Безопасность», где в поле «Тип VPN» выберите «Туннельный протокол точка-точка (PPTP)», а в поле «Шифрование данных» кликните на пункт «Необязательное».
 Открыть «Безопасность» и в поле «Тип VPN» выбрать «Туннельный протокол точка-точка (PPTP)», в поле «Шифрование данных» выбрать «необязательное»
Открыть «Безопасность» и в поле «Тип VPN» выбрать «Туннельный протокол точка-точка (PPTP)», в поле «Шифрование данных» выбрать «необязательное» - В этом же окне, только на вкладке «Сеть», уберите галочки напротив пунктов «Клиент для сетей Microsoft» и «Служба доступа к файлам и принтерам сетей Microsoft».
 На вкладке «Сеть» убрать «галочки» напротив пунктов: «Клиент для сетей Microsoft» и «Служба доступа к файлам и принтерам сетей Microsoft»
На вкладке «Сеть» убрать «галочки» напротив пунктов: «Клиент для сетей Microsoft» и «Служба доступа к файлам и принтерам сетей Microsoft» - Затем, не закрывая окно, перейдите на вкладку «Параметры» и уберите галочку напротив пункта «Включать домен входа в Windows», после чего нажмите «ОК».
 На вкладке «Параметры» убрать «галочку» напротив пункта «Включать домен входа в Windows», затем нажать «ОК»
На вкладке «Параметры» убрать «галочку» напротив пункта «Включать домен входа в Windows», затем нажать «ОК»
Перед запуском VPN запросит локацию. Лучший выбор - «Общественное место», тогда будет обеспечена наибольшая приватность в цифровом пространстве. По желанию в меню «Соединение» настройте параметры шифрования и применения других устройств.
Процесс установки достаточно прост, разве что будет нужно временно отключить антивирус. При загрузке программы в систему вводится виртуальный сетевой адаптер TAP-Win32 Adapter V9 и драйвер к нему. Задача OpenVPN задавать IP-адрес и маску локальной надстройки.
Прежде всего нужно скопировать конфигурационный файл, который вам должен предоставить провайдер. Данные сохраните в папке C:\Program Files\OpenVPN\config. Находясь в ней, кликните на пункт «Вставить».
Запустите Open VNP от имени администратора: зайдите в «Пуск» и щелкните по ярлыку OpenVPN правой кнопкой мыши, выберите пункт «Свойства»

На вкладке «Совместимость» поставьте «галочку» напротив пункта «Выполнять эту программу от имени администратора», затем «ОК»

Видео: установка OpenVPN GUI
Настройка IPSec VPN
Стандарт IPSec специально предназначен для усиления безопасности IP-протокола. Позволяет подтвердить подлинность (аутентификацию), а также осуществляет проверку целостности и шифрования IP-пакетов. IPsec содержит протоколы для безопасного обмена ключами:
- RFC 2401 IPSec,
- RFC 2402 AH,
- RFC 2406 ESP,
- RFC 2409 IKE.
Как можно настроить VPN посредством IPsec, изложено в пошаговом руководстве ниже.
- В «Панели управления» кликните «Просмотр: Мелкие значки», потом перейдите на «Центр управления».
- Далее найдите «Настройку нового подключения» на вкладке «Изменение сетевых параметров».
- Завершите действие щелчком по «Подключению к рабочему месту». Перейдите на него по вкладке «Установка подключения или сети».
- Дальше действуете в зависимости от того, было ли ранее установлено на вашу машину VPN. Если да, то во всплывающем окне нажмите «Нет, создать новое подключение и продолжить свои действия». Если нет, то выберите «Использовать моё подключение к интернет».
- Не забудьте добавить адрес вашего VPN, а в строке «Имя местоназначения» напишите имя сервера. Не забудьте про отметку. Выберите графу «Установка для подключения в будущем» и продолжите ваши действия.
- Далее добавьте ваш пароль и логин, зарегистрированные на VPN-сервере. В открывшемся окне дайте согласие на подключение.
- Затем в «Центре управления сетями» измените настройки адаптера.
- И наконец выберите «Тип VPN». Это будет IPsec VPN. Конечно, отметьте, что шифрование необязательно. VPN-канал на IPsec готов!
В завершение темы о IPsec VPN хотелось бы подчеркнуть полезность программы, учитывая два недостатка, которые имеет VPN. Первый и самый серьёзный - уязвимость протокола PPTP. Речь идёт о недостаточной надёжности однофакторной аутентификация. Иначе говоря, когда мы подтверждаем своё право доступа только при помощи логина и пароля. При этом логин или имя пользователя обычно известны, а пароль достаточно часто попадает в руки хакера (например, при внедрении в вашу ОС вируса-трояна). Тогда постороннее лицо получает полный доступ к локальной сети. Второй недостаток - нет никакой возможности проверить, что подключение было проведено доверенным пользователем, а не тем же злоумышленником, который получил доступ к учётной записи.
Видео: настраиваем IPsec-туннель между двумя маршрутизаторами Mikrotik
Теперь, пользователь, вам известны если и не все, то основные шаги по созданию и настройке собственной, полноценной и вполне безопасной виртуальной сети на основе VPN-соединения в среде Windows 7. Вы также узнали, как правильно настроить программы OpenVPN и IPsec VNP. Будьте уверены, частный сервер гарантирует такое же полноценное соединение, как и обычный. Ваш компьютер не заметит разницы между VPN и каналом без шифрования, однако безопасность вашей работы в цифровом пространстве возрастает в несколько раз.








